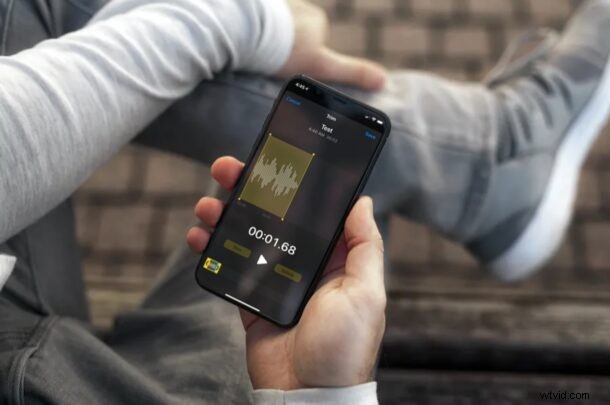
¿Utiliza la aplicación Voice Memos en su iPhone o iPad para grabar clips de audio? En ese caso, es posible que le interese recortar estos clips de voz grabados y eliminar las partes no deseadas para que la grabación final sea más atractiva.
La aplicación Voice Memos incorporada ofrece una forma conveniente de crear grabaciones de audio personalizadas de forma gratuita en cuestión de segundos. Esto podría ser cualquier cosa, desde un clip de voz personal hasta incluso un podcast con equipo de audio profesional. Además de esto, Voice Memos también puede editar los clips grabados para que no tenga que depender de una aplicación o software de terceros para el trabajo de posprocesamiento.
Dado que la mayoría de la gente querría recortar sus grabaciones de voz y ajustarlas, eso es exactamente en lo que nos centraremos en este artículo.
Cómo editar y recortar notas de voz en iPhone y iPad
Para acceder al editor integrado en la aplicación Notas de voz, necesitará un iPhone o iPad que ejecute al menos iOS 12.
- Ejecute la aplicación Voice Memos preinstalada en su iPhone o iPad.
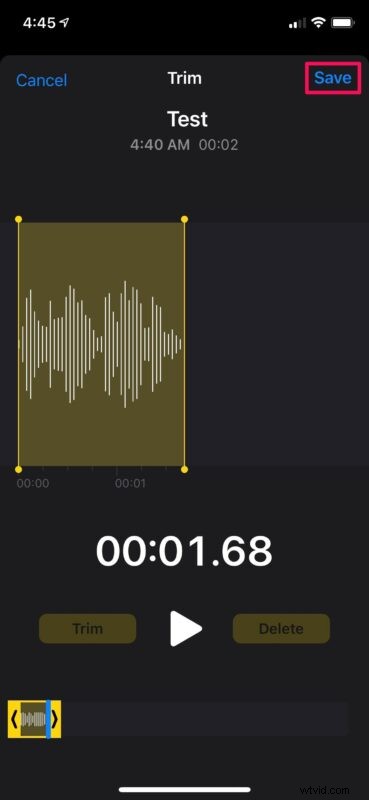
- Una vez que se abra la aplicación, se le mostrarán todas sus grabaciones. Toque la grabación de audio que desea editar para comenzar.
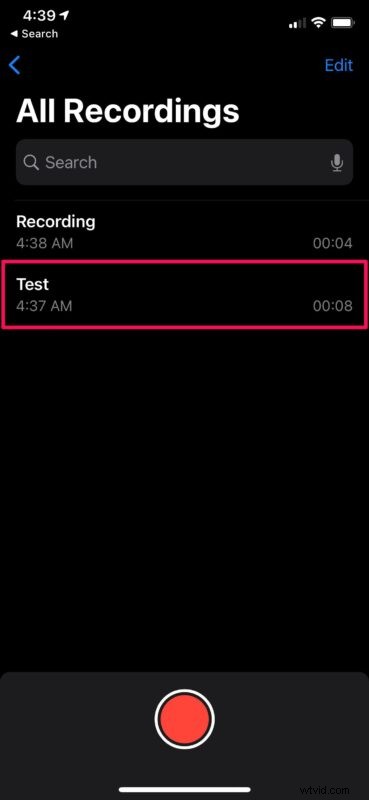
- Ahora, tendrá acceso a los controles de reproducción y más opciones. Toque el ícono de tres puntos como se muestra en la captura de pantalla a continuación para continuar.
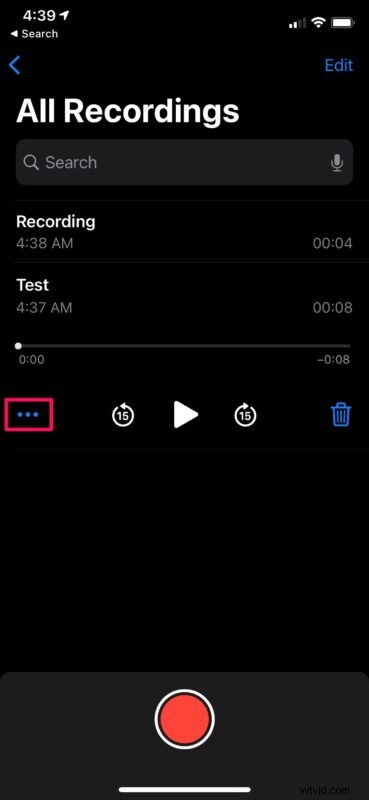
- Esto abrirá el menú de acciones en la pantalla. Aquí, toque "Editar grabación" ubicado justo debajo de la opción de compartir.
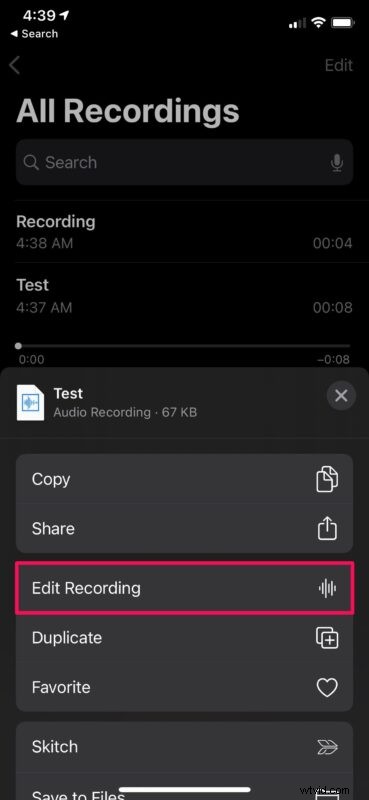
- Ahora, tendrás acceso al editor de notas de voz. Toque el ícono de recorte ubicado justo encima de la forma de onda de audio, como se muestra a continuación.
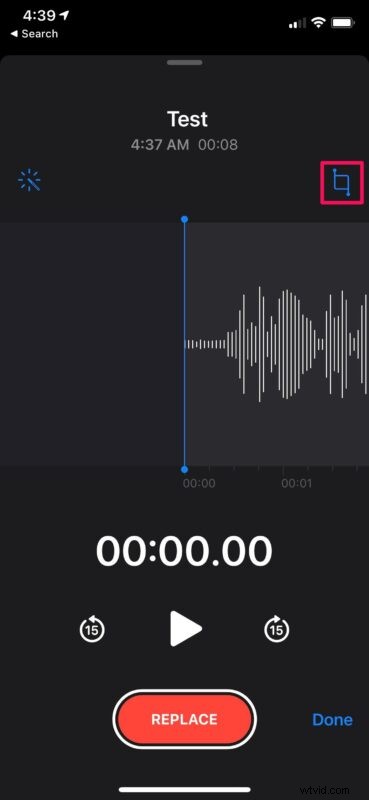
- Ahora, notará dos líneas de recorte amarillas al principio y al final de los clips grabados. Arrastre ambas líneas de recorte según su gusto para eliminar la parte que está fuera del área resaltada en amarillo. Una vez que estés leyendo el corte del clip de audio, toca "Recortar".
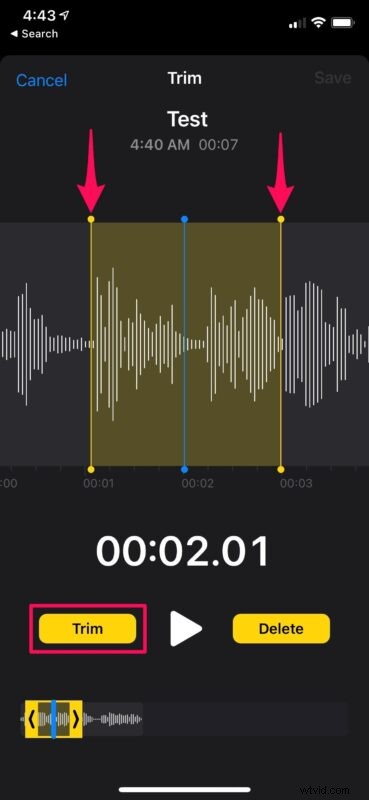
- El clip recortado ahora estará disponible para la vista previa. Si no le gusta el resultado, puede cancelar y rehacer el recorte nuevamente. O, si está satisfecho, toque "Guardar" para sobrescribir la grabación con todos los cambios.
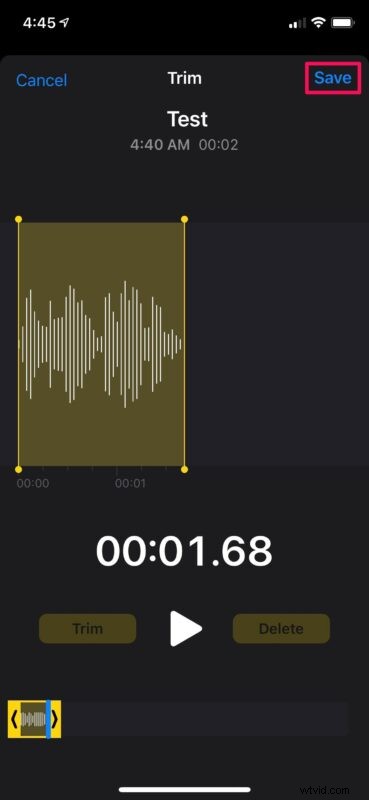
Y ahí lo tienes, la grabación se ha recortado según sea necesario.
La aplicación Voice Memos de Apple no solo facilita la grabación de clips de voz y otras grabaciones de audio con su dispositivo iOS/iPadOS, sino que también proporciona una manera rápida y conveniente de eliminar las partes que no desea en la grabación final.
Además de recortar, el editor incorporado en Voice Memos también se puede usar para grabar sobre partes del audio o reemplazar todo el clip de voz. Además, si su dispositivo ejecuta iOS 14/iPadOS 14 o posterior, incluso podrá eliminar el ruido de fondo del clip grabado con solo presionar un botón.
¿Sabías que puedes crear tonos de llamada a partir de las grabaciones de tu iPhone? Así es, con la aplicación GarageBand de Apple que está disponible de forma gratuita en la App Store, puede convertir una nota de voz en un tono de llamada en cuestión de minutos, lo que ofrece una forma divertida de personalizar sus tonos de llamada y tonos de texto en un dispositivo.
Si usa notas de voz con frecuencia, también podría estar interesado en aumentar la calidad del audio de grabación con un ajuste de configuración sin pérdidas. Solo tenga en cuenta que el tamaño de las grabaciones aumenta al hacerlo.
Esperamos que haya podido ajustar fácilmente sus grabaciones de voz sin instalar una aplicación de terceros en su iPhone. ¿Usas notas de voz? ¿Cuál es su opinión sobre el editor integrado de la aplicación Voice Memos? Asegúrese de dejar sus valiosas opiniones y experiencias en la sección de comentarios a continuación.
