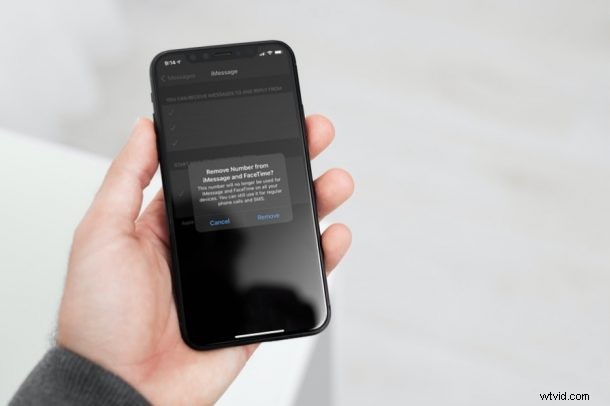
¿Alguna vez ha querido ocultar su número de teléfono de iMessage o dejar de usar un número de teléfono para iMessage, ya sea por razones de privacidad u otro propósito? ¿Alguna vez has deseado poder usar una dirección de correo electrónico en su lugar? Si es así, le complacerá saber que, de hecho, puede hacerlo con bastante facilidad en su iPhone o iPad.
Apple permite a los usuarios acceder a iMessage con sus números de teléfono o direcciones de correo electrónico, pero el problema aquí es que cuando configura el servicio en un iPhone, su número de teléfono se usa de forma predeterminada. Es posible que algunos usuarios deseen mantener privados sus números de teléfono personales y no compartirlos con todas las personas con las que hablan en iMessage. Y, si eres uno de ellos, deberás obligar a iMessage a usar tu dirección de correo electrónico en su lugar. En términos generales, es mejor dejar que iMessage use la configuración predeterminada para evitar confusiones o errores de configuración, pero si es un usuario avanzado que quiere cambiar iMessage para usar un correo electrónico en lugar de un número de teléfono, le mostraremos cómo hacerlo. .
Cómo usar la dirección de correo electrónico para iMessage en lugar de un número de teléfono, a través de iPhone o iPad
Para aprovechar estas opciones, primero deberá configurar iMessage para usar su ID de Apple, lo que desbloqueará las direcciones de correo electrónico vinculadas a su cuenta de Apple para usarlas con el servicio. Una vez que hayas terminado, solo sigue estos pasos:
- Dirígete a "Configuración" desde la pantalla de inicio de tu iPhone.

- En el menú de configuración, desplázate hacia abajo y selecciona la aplicación Mensajes para ver tu configuración de iMessage.
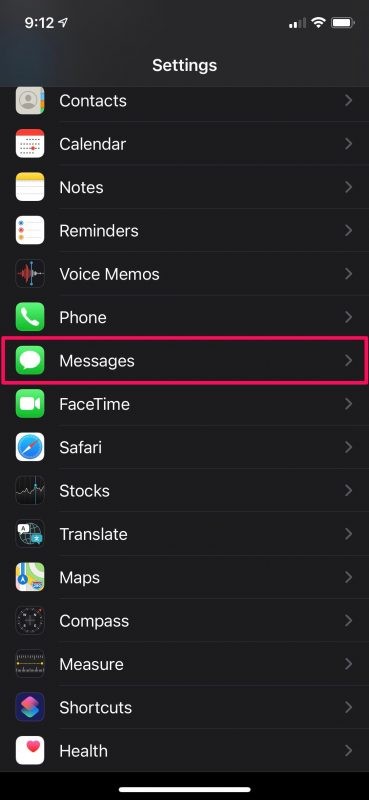
- A continuación, toque la opción "Enviar y recibir" como se muestra en la siguiente captura de pantalla para continuar. Asegúrate de poder ver más de una dirección de iMessage aquí.
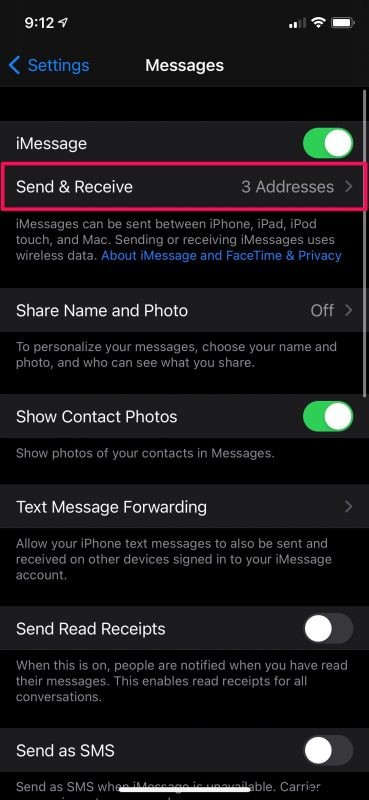
- Aquí, seleccione su dirección de correo electrónico para la configuración "Iniciar nuevas conversaciones desde" para asegurarse de que las nuevas personas a las que envía mensajes de texto no obtengan su número de teléfono. O bien, si desea dejar de usar su teléfono por completo y hacerlo inaccesible para iMessage, toque su número de teléfono en "Puede recibir mensajes de iMessage y responder desde".
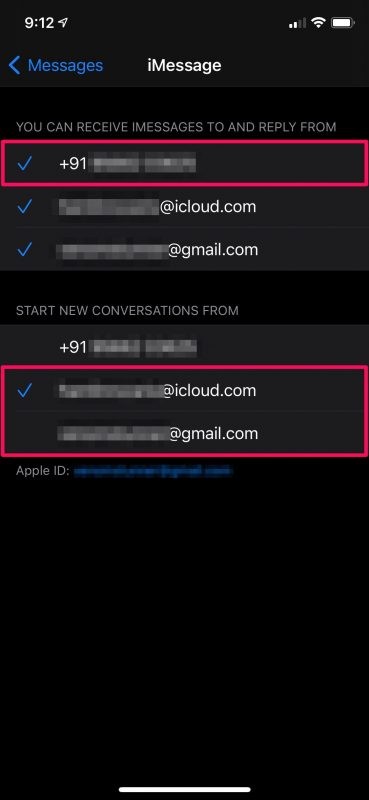
- Aparecerá una ventana emergente que le pedirá confirmación. Seleccione "Eliminar" y listo.
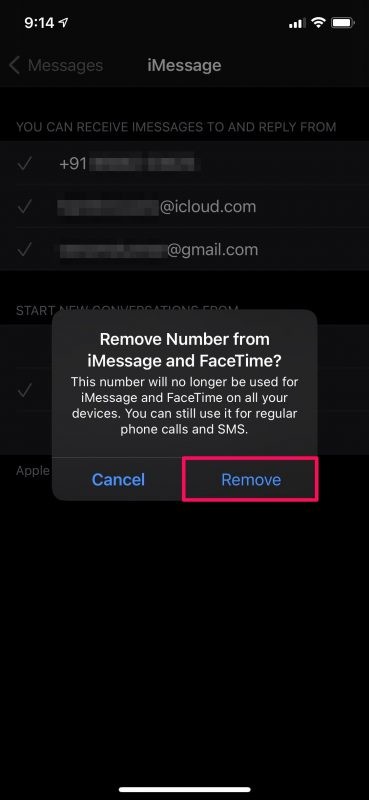
Ahí tienes. Puedes seguir usando iMessage solo con tu dirección de correo electrónico.
Hay una cosa clave que debes tener en cuenta aquí. Eliminar su número de teléfono de iMessage también lo eliminará de FaceTime como verá en el mensaje de confirmación final. Por lo tanto, esta puede no ser la mejor opción si está buscando usar su número de teléfono para llamadas FaceTime.
Si está utilizando su dirección de correo electrónico personal con su cuenta de Apple y también es escéptico acerca de compartirla, puede crear una dirección de correo electrónico desechable de iCloud.com y usarla con iMessage. Si ya tiene uno, debería aparecer junto con su correo electrónico de ID de Apple similar a las capturas de pantalla que adjuntamos arriba.
Otra forma de no compartir su correo electrónico real sería usar una cuenta de ID de Apple diferente específicamente para iMessage. No, no tienes que cerrar sesión en tu dispositivo para esto. En su lugar, puedes usar este truco.
Del mismo modo, puede asegurarse de que su número de teléfono no aparezca durante las llamadas de FaceTime. Esto se logra cambiando el identificador de llamadas de FaceTime en su iPhone y iPad. El procedimiento es bastante similar al que discutimos aquí.
¿Hiciste este cambio por razones de privacidad u otro propósito? Háganos saber la razón por la que usó este truco y si tiene alguna idea o experiencia en particular al hacerlo.
