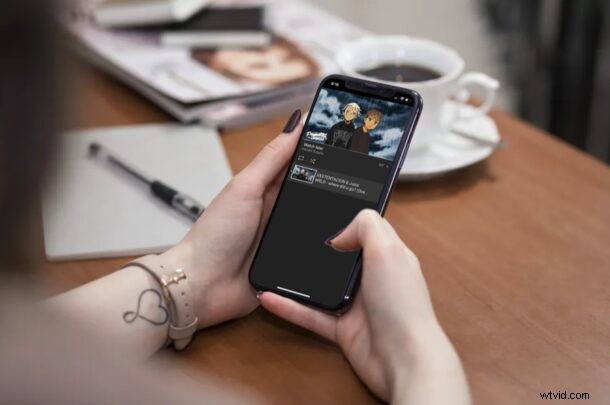
Si eres un ávido usuario de YouTube, lo más probable es que hayas querido reproducir videos en bucle. Tal vez incluso haya reproducido varios videos o videos musicales en su computadora en algún momento. O tal vez es algo que haces regularmente. De todos modos, ¿sabías que también puedes reproducir videos de YouTube en iPhone y iPad?
Se puede acceder a la función de bucle de YouTube en una Mac o PC con Windows simplemente haciendo clic con el botón derecho en un video que se está reproduciendo y seleccionando "Bucle". Sin embargo, no existe tal opción dentro de la aplicación móvil de YouTube para reproducir rápidamente un video. Sin embargo, no se preocupe, porque hay una solución para esto. Antes de poder reproducir un video en la aplicación de YouTube para dispositivos móviles, deberá agregar el video a una lista de reproducción.
¿Le interesa saber cómo puede hacer esto en su dispositivo iOS o ipadOS? Siga leyendo para conocer el proceso de reproducir videos de YouTube en su iPhone y iPad.
Cómo hacer loops de videos de YouTube en iPhone y iPad
Reproducir videos en la aplicación móvil de YouTube no es tan difícil como crees. Simplemente siga los pasos a continuación cuidadosamente para comenzar con el procedimiento.
- Abre la aplicación "YouTube" en tu iPhone o iPad.

- Comience a ver el video que desea reproducir en bucle y toque "Guardar" como se muestra en la captura de pantalla a continuación. El video se guardará automáticamente en la lista de reproducción "Ver más tarde".
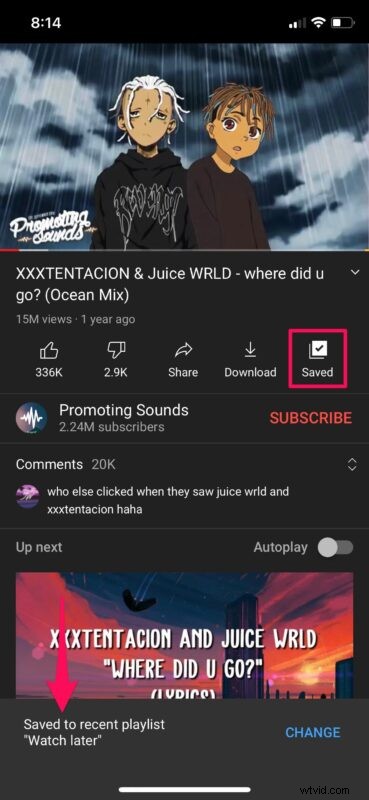
- Ahora, dirígete a la sección "Biblioteca" de la aplicación de YouTube y toca "Ver más tarde" que se encuentra justo debajo de Compras.
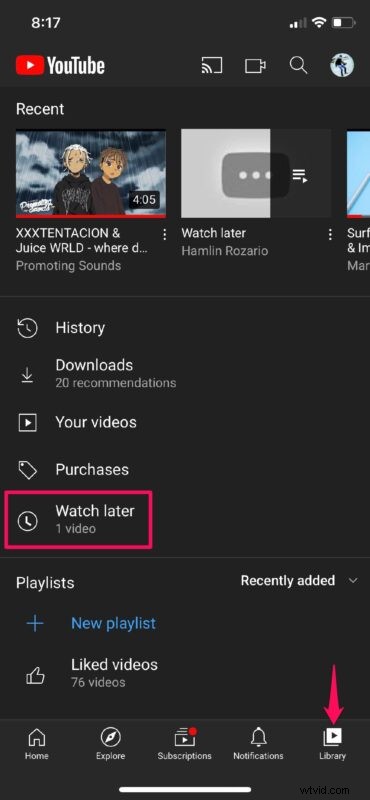
- Esto le mostrará el contenido de su lista de reproducción Ver más tarde. Toca el icono de reproducción para continuar.
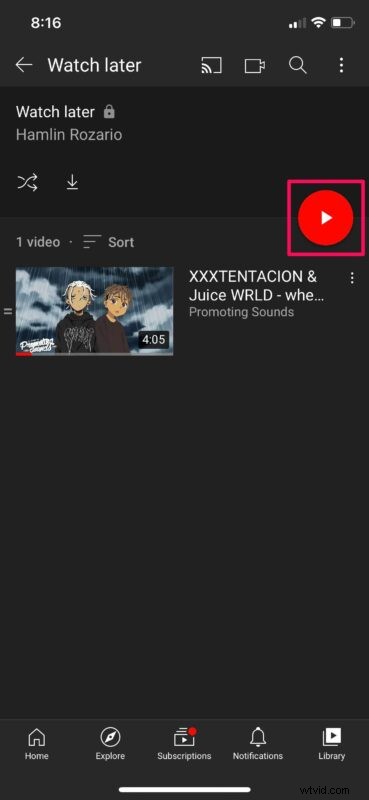
- El video comenzará a reproducirse automáticamente. Toque el ícono de cheurón para expandir el menú como se muestra aquí.
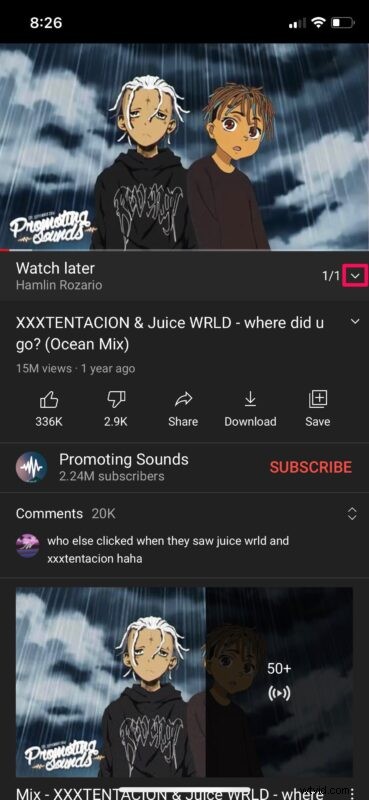
- Ahora, encontrará los íconos de bucle y reproducción aleatoria. Simplemente toca el icono de bucle una vez y listo.
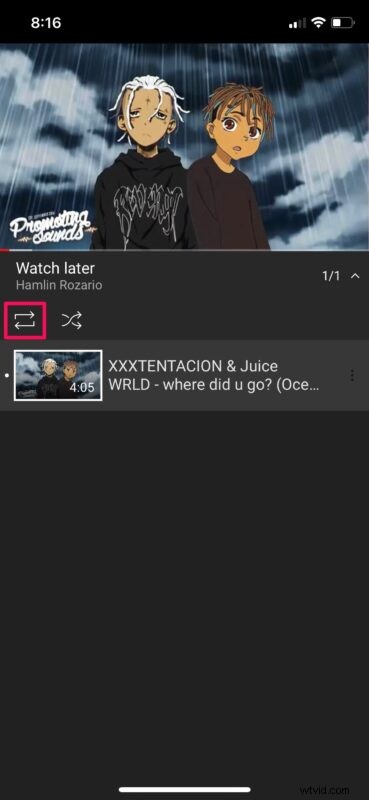
Como puede ver, es bastante fácil reproducir videos de YouTube directamente en su iPhone y iPad una vez que aprende cómo hacerlo.
Suponiendo que desea reproducir en bucle un solo video, asegúrese de que no haya otros videos en su lista de reproducción Ver más tarde antes de intentar reproducir el video en bucle. De lo contrario, YouTube reproducirá todos los videos en la lista de reproducción y luego los repetirá desde el principio. También puede guardar el video en una lista de reproducción diferente. No necesariamente tiene que ser la lista de reproducción Ver más tarde, pero es más fácil de esta manera.
Aunque en este artículo nos enfocamos en la aplicación de YouTube para iPhone y iPad, también puede seguir los pasos anteriores para reproducir videos de YouTube en sus dispositivos Android.
Esta función puede ser útil cuando escuchas música en tu iPhone usando YouTube y no quieres tener que tocar la opción de reproducir nuevamente cada vez que la canción deja de reproducirse. Por supuesto, si está usando una computadora para escuchar videos musicales, también puede hacer clic con el botón derecho para reproducir videos de YouTube repetidamente, independientemente del navegador web que use.
Esperamos que haya podido reproducir sus videos favoritos de YouTube usando la aplicación en su iPhone y iPad. ¿Cuáles son sus pensamientos generales sobre esta solución ordenada? ¿Usará esto de forma regular o preferiría esperar el soporte nativo? Comparta sus valiosas opiniones y experiencias en la sección de comentarios a continuación.
