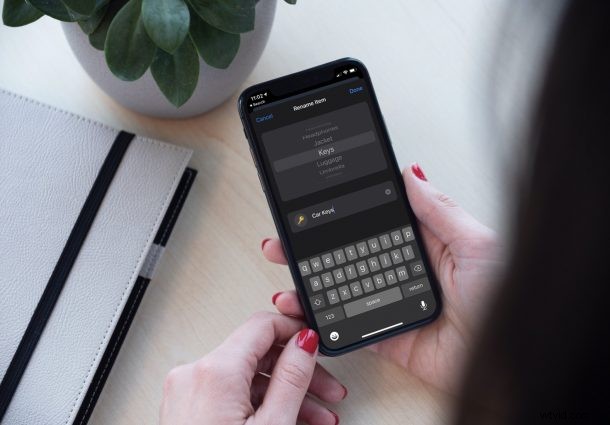
¿Se arrepiente del nombre que eligió durante la configuración inicial de su AirTag? ¿O desea cambiar el accesorio con el que está usando su AirTag? De cualquier manera, es posible que desee cambiar el nombre de su AirTag. En realidad, esto es mucho más simple de lo que piensas.
AirTags se puede usar con muchas cosas diferentes en su hogar. Por ejemplo, puede adjuntarlo a su llavero, ponerlo en su mochila, guardarlo en su billetera o incluso agregarlo al collar de su mascota. Sin embargo, si solo tiene una cantidad limitada de AirTags, sus prioridades pueden cambiar con el tiempo y es posible que desee usarlo con un nuevo accesorio que tenga. En tales casos, cambiar el nombre de sus AirTags puede ayudar mucho a evitar las confusiones que suelen ocurrir cuando cambia las cosas.
Entonces, ¿cómo selecciona exactamente un nuevo accesorio para su AirTag? Sin más preámbulos, echemos un vistazo a cómo cambiar el nombre de su AirTag después de la configuración inicial en su iPhone y iPad.
Cómo cambiar el nombre de su AirTag después de la configuración inicial
Haremos uso de la aplicación Find My integrada en su iPhone y iPad para hacer esto. Cambiar el nombre es bastante fácil, pero la opción está perfectamente oculta en la aplicación. Esto es lo que debe hacer:
- Primero, inicie la aplicación Find My en su dispositivo iOS/iPadOS.
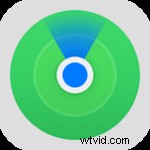
- Tan pronto como se abra la aplicación, podrá ver sus dispositivos Apple compatibles con Find My, excepto los AirTags. Para ver esto, vaya a la sección "Artículos" en el menú inferior.
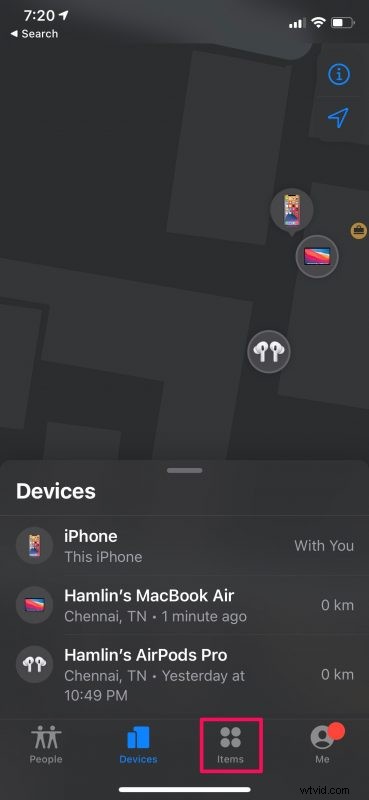
- Aquí encontrará sus accesorios Find My de terceros, incluidas sus AirTags. Seleccione el AirTag al que desea cambiar el nombre.
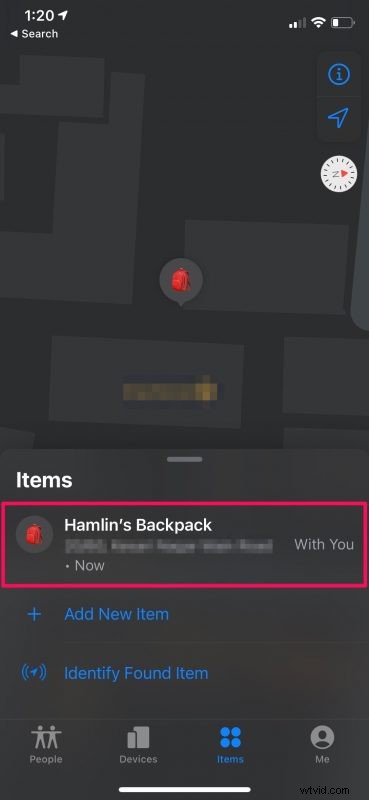
- Ahora tendrá acceso a las opciones típicas de Find My con las que puede estar familiarizado si usa la aplicación de vez en cuando. Desliza hacia arriba en la tarjeta para acceder a más opciones.
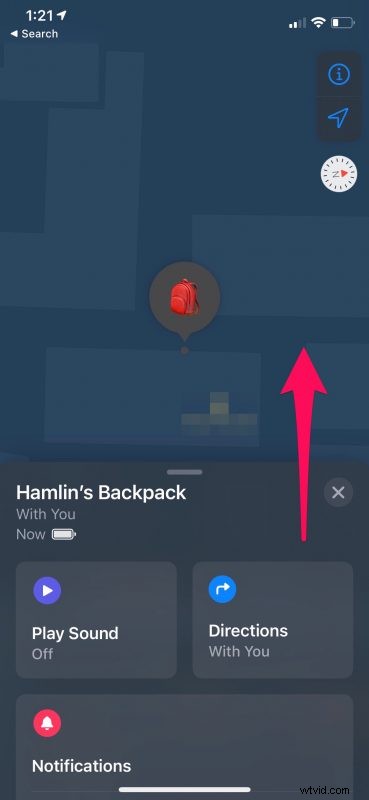
- En la parte inferior de este menú, encontrará la opción para cambiar el nombre de su AirTag. Toca "Renombrar elemento" para continuar.
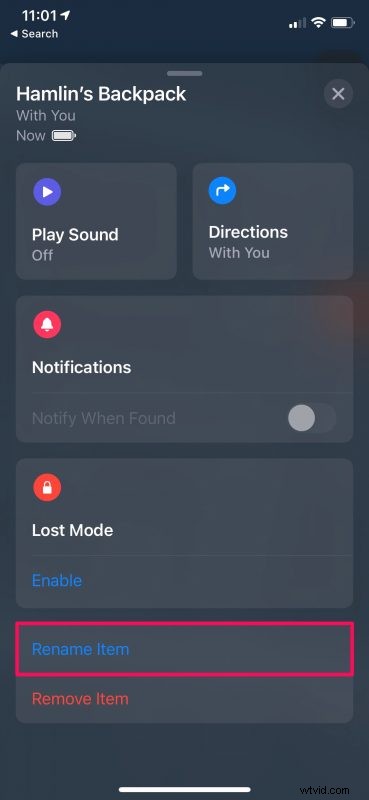
- Ahora, seleccione el nuevo accesorio con el que desea usar sus AirTags y toque el nombre actual para editarlo y cambiarlo. Toca "Listo" para guardar los cambios.
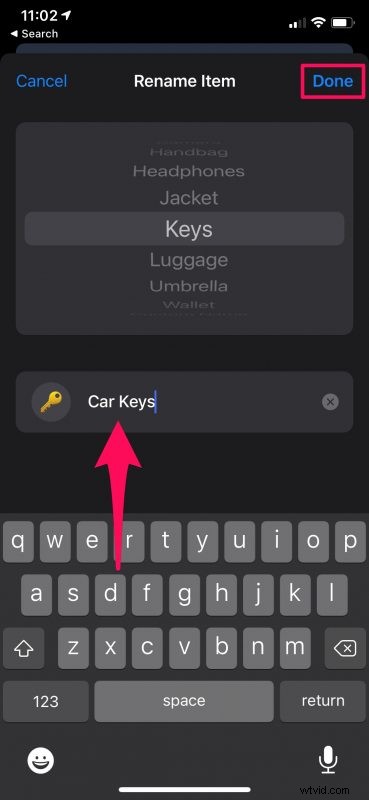
Felicitaciones. Has cambiado correctamente el nombre de tu AirTag.
Normalmente, el icono que utiliza Find My coincidirá con el accesorio que seleccione de la lista de elementos disponibles durante el proceso de cambio de nombre. Sin embargo, si toca este ícono, también tendrá la opción de elegir entre cientos de emojis. Esto puede ser útil si está emparejando su AirTag con un producto único que no está en la lista.
Algunos usuarios tienden a eliminar sus AirTags de la aplicación Find My y vuelven a realizar la configuración inicial solo para emparejarla con un nuevo accesorio. Pero, como puede ver aquí, eso no es necesario en absoluto.
Tenga en cuenta que solo puede cambiar el nombre de su AirTag desde la aplicación Find My para iOS y iPadOS por el momento, pero esta capacidad llegará pronto con Find My en Mac e iCloud.com, y la funcionalidad debería ser básicamente la misma.
Suponemos que esta vez le dio a su AirTag un nombre mucho mejor. ¿Cuántas AirTags tienes actualmente? ¿Con qué accesorios los usas? Para usted personalmente, ¿cuál es el mejor caso de uso para sus AirTags? Háganos saber sus experiencias y comparta sus valiosos comentarios en los comentarios.
