
¿Te preocupa que alguien acceda a tu iPhone adivinando las contraseñas? ¿O tal vez le preocupa que si pierde su iPhone, alguien pueda eventualmente adivinar el código de acceso y acceder a sus datos? En ese caso, es posible que desee saber cómo puede configurar su iPhone para que borre automáticamente todos sus datos después de varios intentos fallidos de contraseña.
Por lo general, cuando alguien ingresa el código de acceso incorrecto cinco veces seguidas, el iPhone lo bloquea automáticamente durante 1 minuto. Después de un minuto, podrá intentar ingresar el código de acceso nuevamente. Si vuelve a obtener el código de acceso incorrecto, el iPhone se desactivará durante más tiempo. Esto continúa hasta que el iPhone lo bloquea por completo con un mensaje que dice "iPhone está deshabilitado" y lo obliga a esperar un momento o conectarse a iTunes. Sin embargo, hay una función oculta que le permite proteger sus datos borrando automáticamente el iPhone después de 10 intentos de contraseña incorrectos.
La ventaja obvia de esta función es que después de 10 intentos de contraseña incorrectos, nadie accederá a ningún dato en el iPhone (o iPad). Sin embargo, un riesgo negativo significativo es que sus datos se borrarán por completo si olvida su código de acceso, o si termina en una situación en la que un niño, jugueteando o tocando el bolsillo sin darse cuenta ingresa 10 intentos de código de acceso incorrectos.
Suponiendo que comprenda los riesgos y beneficios de esta función, puede configurar su iPhone para que se borre automáticamente después de varios intentos fallidos de contraseña.
Cómo borrar automáticamente el iPhone después de 10 intentos fallidos de contraseña
Configurar el borrado automático es un procedimiento bastante simple y directo, independientemente del modelo de iPhone que use y la versión de iOS que esté ejecutando. Simplemente siga los pasos a continuación para comenzar.
- Dirígete a "Configuración" desde la pantalla de inicio de tu iPhone o iPad.

- En el menú de configuración, desplácese hacia abajo y toque "Face ID &Passcode" o "Touch ID &Passcode" según el iPhone que utilice.
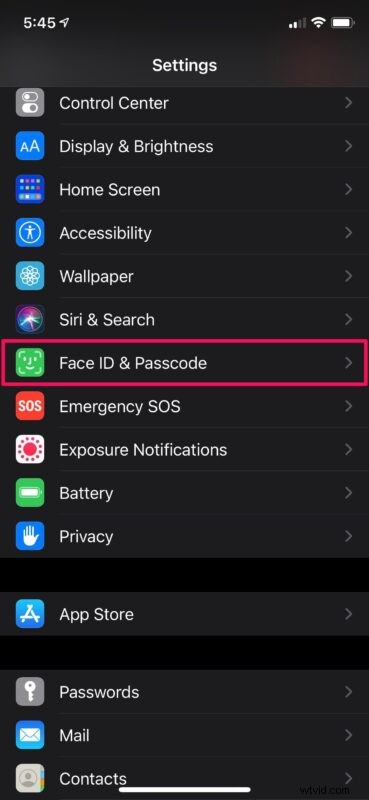
- Se le pedirá que ingrese su contraseña para acceder a la configuración. Escriba el código de acceso para continuar.
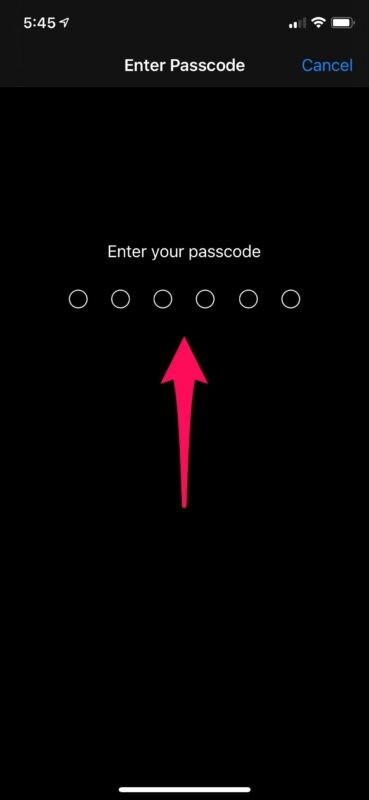
- Aquí, desplácese hacia abajo hasta el final y use el interruptor para configurar "Borrar datos".
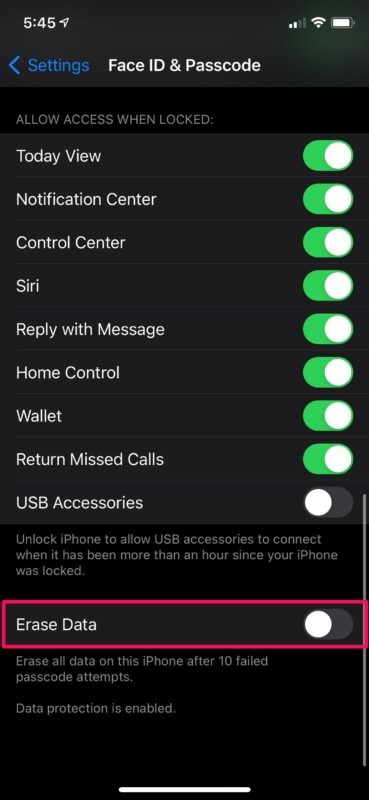
- Ahora se le pedirá que confirme su configuración. Toca "Habilitar" para confirmar y listo.
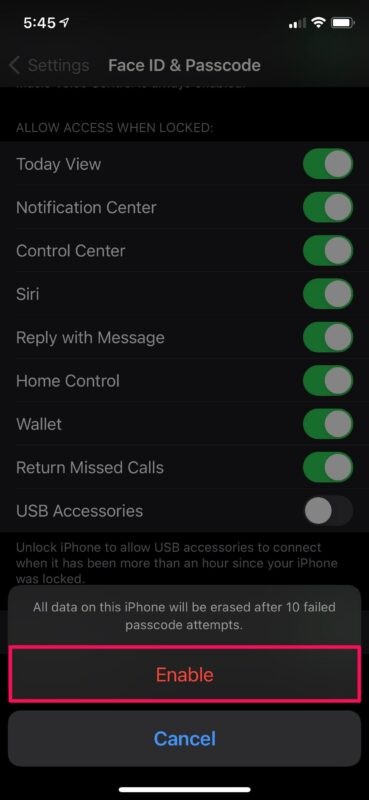
Listo, ha configurado el iPhone para que se borre automáticamente después de 10 intentos fallidos de contraseña.
Si alguien intenta ingresar a su iPhone, tiene 10 intentos antes de que todos los datos almacenados en su dispositivo se borren automáticamente. De esta manera, no tendrán acceso a ninguno de sus datos personales, como fotos y otros archivos importantes. Por supuesto, esto también se aplica a usted, por lo que si olvidó su contraseña, el iPhone se borrará solo después de 10 intentos fallidos.
No olvide hacer una copia de seguridad de su iPhone en iCloud o hacer una copia de seguridad local a través de iTunes o Finder para asegurarse de no perder permanentemente sus datos en caso de que suceda algo como esto. Esto le permite proteger todos sus datos para que pueda restaurar el iPhone (o iPad) desde una copia de seguridad si termina en una situación en la que el dispositivo se borra automáticamente.
Una vez que los datos de su iPhone se borran automáticamente después de tantos intentos fallidos de contraseña, deberá instalar y configurar su iPhone como un nuevo dispositivo y luego pasar por el proceso de configuración inicial nuevamente donde encontrará el opción para hacer una copia de seguridad.
¿Utiliza un Apple Watch como dispositivo complementario con su iPhone? En ese caso, también te puede interesar saber cómo borrar automáticamente Apple Watch después de 10 intentos fallidos de contraseña de una manera similar.
Esta es una característica de seguridad útil, especialmente para los usuarios que se encuentran en entornos de mayor amenaza o categorías de riesgo, o que simplemente desean más tranquilidad en caso de pérdida o robo de su iPhone. Si el tema general le interesa, consulte otros artículos relacionados con la seguridad aquí.
¿Configuró su iPhone para borrar automáticamente todos los datos en intentos fallidos de contraseña? ¿Le preocupan posibles robos, pérdidas u otros dispositivos? ¿Tiene alguna opinión, pensamiento o experiencia con esta característica? Háganos saber en los comentarios.
