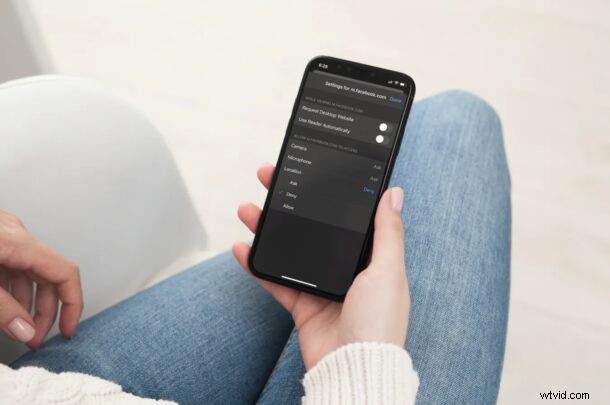
¿Estás cansado de que un sitio web en particular te pida acceso a tu ubicación cuando lo visitas desde un iPhone o iPad? Como habrás notado, algunos sitios web muestran un mensaje emergente solicitando acceso a la ubicación y, aunque a veces esto es necesario para que el sitio funcione (por ejemplo, un mapa o un servicio de entrega), otros ciertamente no lo son. Si lo desea, puede bloquear por completo el acceso a la ubicación con la ayuda de Safari en iOS y iPadOS.
De manera similar a cómo las aplicaciones instaladas en nuestros iPhones y iPads solicitan acceso a la ubicación para desbloquear ciertas funciones o mostrarnos anuncios personalizados, los sitios web a veces también necesitan acceder a su ubicación para hacer las cosas. En Safari, cuando un sitio web intenta acceder a su ubicación, aparece una ventana emergente sobre el mismo y tiene la opción de permitirlo o denegarlo. El problema es que ciertos sitios web muestran estas ventanas emergentes repetidamente, o cuando no es necesario, o quizás simplemente ya no desea compartir su ubicación con el sitio.
A menos que un sitio web necesite su ubicación para funciones esenciales, es posible que desee evitar estas solicitudes que, en la mayoría de los casos, se utilizan para entregar anuncios dirigidos. Aquí, cubriremos cómo puede bloquear el acceso a la ubicación para sitios web en su iPhone y iPad.
Cómo evitar el acceso a la ubicación para sitios web en iPhone y iPad
Bloquear un sitio web para que no acceda a tu ubicación de forma permanente es bastante fácil de hacer, así es como funciona en iOS y iPadOS Safari:
- Inicie la aplicación Safari desde la pantalla de inicio de su iPhone o iPad.
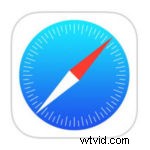
- Visita el sitio web para el que intentas bloquear el acceso a la ubicación. Una vez que se cargue la página web, toca el ícono "aA" ubicado a la izquierda de la barra de direcciones.
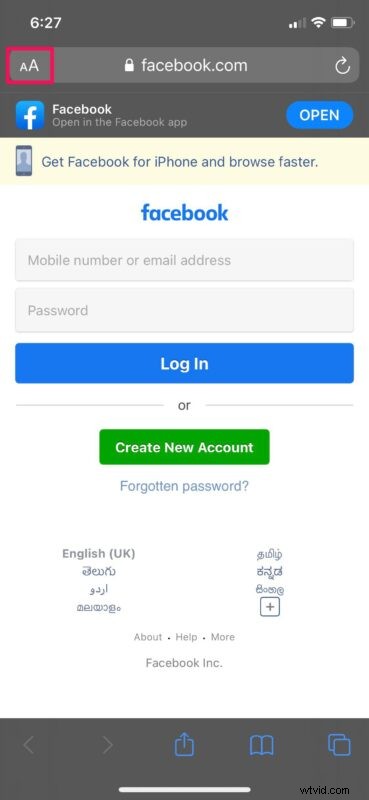
- Esto le dará acceso a más opciones relacionadas con el navegador. Aquí, toque "Configuración del sitio web" para cambiar la configuración de Safari para el sitio web actual.
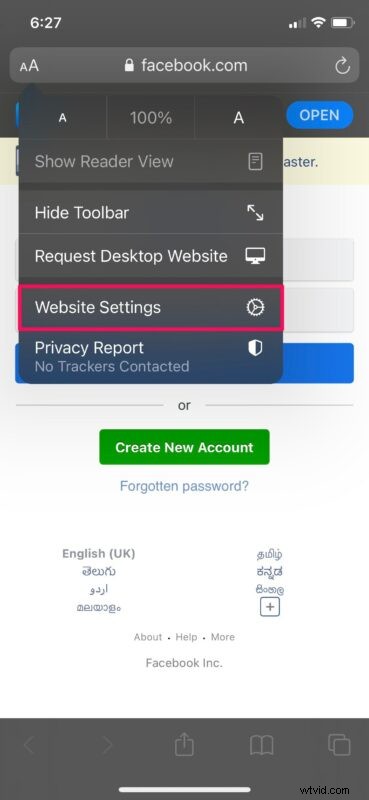
- Ahora, encontrará la configuración de ubicación en la parte inferior. De forma predeterminada, está configurado en "Preguntar", que es el motivo de las ventanas emergentes. Tóquelo para cambiar esta configuración.
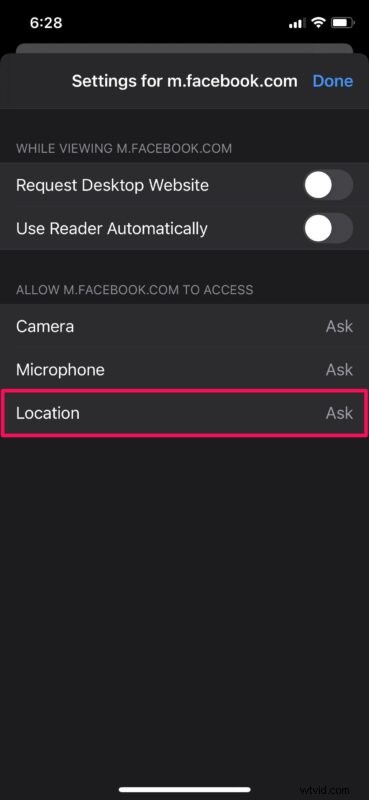
- A continuación, seleccione "Denegar" como se muestra en la siguiente captura de pantalla y toque "Listo" para guardar la configuración actualizada del sitio web.
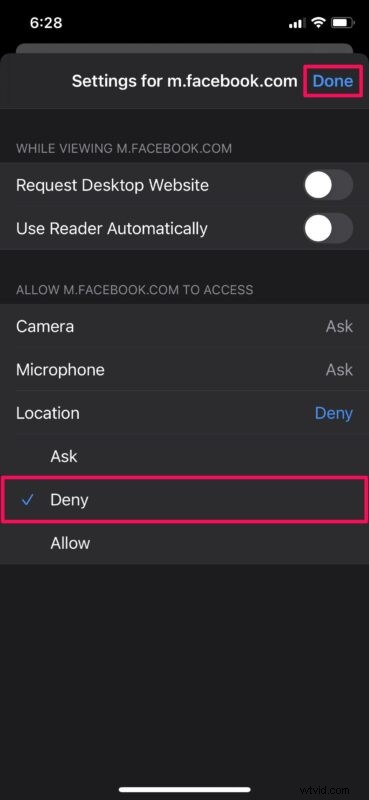
Eso es prácticamente todo lo que necesitas.
El sitio web ya no generará ventanas emergentes de solicitud de ubicación mientras navega por sus páginas web. Esto se debe a que Safari bloquea automáticamente todas sus solicitudes de ubicación debido a la configuración actualizada de su sitio web. Si lo desea, puede repetir los pasos anteriores para bloquear permanentemente el acceso a la ubicación para otros sitios.
Entendemos que no todos usan Safari como navegador predeterminado en sus iPhones y iPads. Desafortunadamente, estas configuraciones mejoradas específicas del sitio no están disponibles en navegadores de terceros populares como Google Chrome o Mozilla Firefox en iOS y iPadOS (todavía de todos modos), por lo que no tendrá suerte si usa uno de esos navegadores, aunque siempre puede denegar el acceso a toda la ubicación de la aplicación a través de Configuración> Privacidad> Ubicación.
Del mismo modo, Safari también le permite bloquear sitios web de cámaras y micrófonos por sitio. Esta es una configuración que los aficionados a la privacidad pueden querer aprovechar para asegurarse de que no están siendo espiados al 100%. Se puede acceder a los permisos de cámara y micrófono desde el mismo menú donde habilitas/deshabilitas la ubicación.
Si usa una Mac, le complacerá saber que también puede acceder a esta configuración específica del sitio web en Safari para macOS. Solo asegúrese de que su Mac esté ejecutando al menos macOS Mojave o posterior y esté listo para realizar los cambios necesarios de manera similar.
¿Bloqueó el acceso a la ubicación de los sitios web que usan Safari en su iPhone y iPad? Comparta sus experiencias y opiniones sobre esta función de privacidad en los comentarios.
