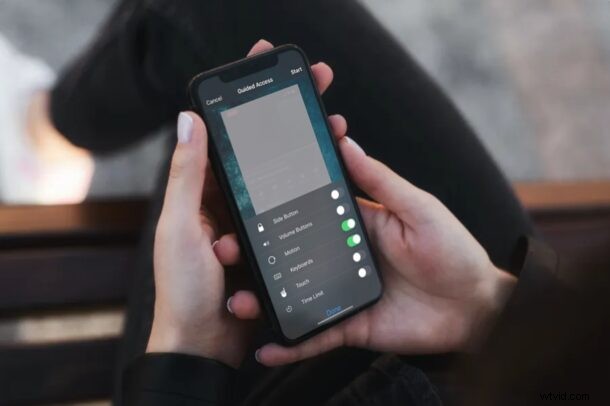
Si está permitiendo que sus hijos tomen prestado su iPhone o iPad para ver un video o una película, puede aprovechar el acceso guiado para desactivar temporalmente toda la pantalla táctil en su dispositivo iOS o iPadOS. Esto evita que puedan jugar con su dispositivo, eliminar aplicaciones accidentalmente, realizar compras o cambiar su configuración.
El acceso guiado se usa principalmente para bloquear la pantalla de su iPhone o iPad en una sola aplicación, pero también puede usarlo para deshabilitar la pantalla táctil en general. ¿Desea usar el acceso guiado la próxima vez que permita que alguien use su teléfono inteligente? Luego sigue leyendo.
Cómo deshabilitar la pantalla táctil en iPhone y iPad con acceso guiado
Para deshabilitar la pantalla táctil mientras restringe su dispositivo a una aplicación específica, primero deberá habilitar esta función dentro de la configuración de accesibilidad. Simplemente siga los pasos a continuación para comenzar.
- Dirígete a la aplicación "Configuración" en tu iPhone o iPad. Desplázate hacia abajo y toca "Accesibilidad".
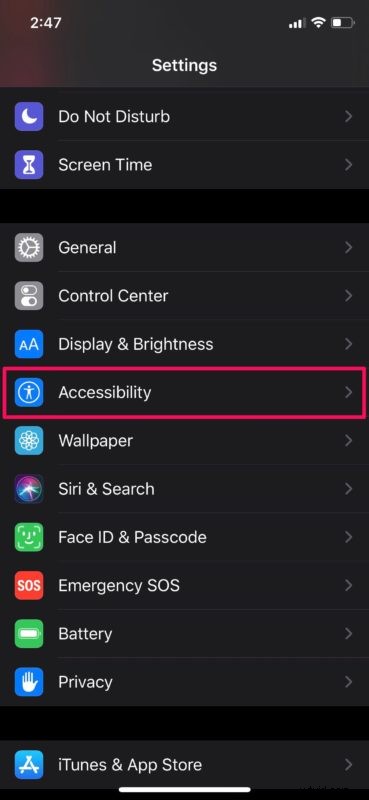
- En el menú de configuración de accesibilidad, desplázate hacia abajo y selecciona "Acceso guiado".
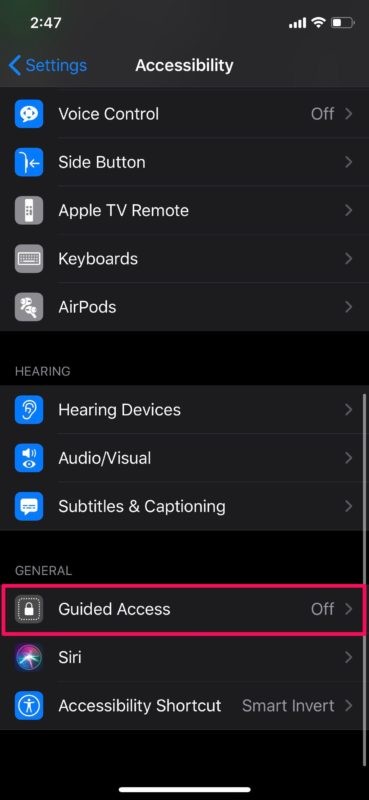
- Ahora, toca el interruptor para activar esta función.
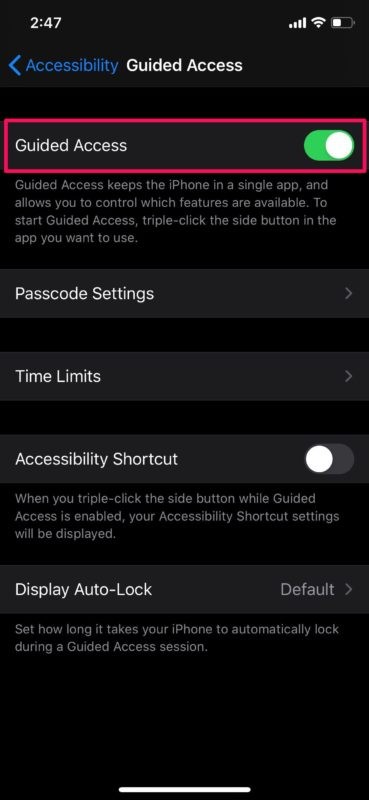
- Luego, abra la aplicación que desea permitir que usen sus hijos. O, si quieren ver un video o una película, inicie la reproducción. Ahora, haga triple clic en el botón de encendido/botón lateral de su dispositivo iOS para acceder a los accesos directos de accesibilidad y seleccione "Acceso guiado".
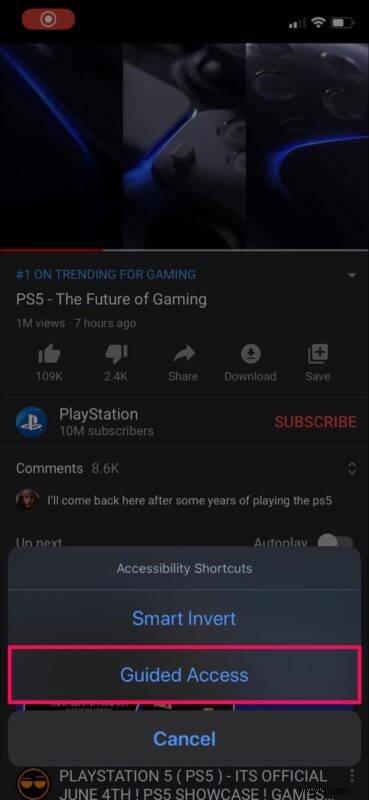
- Accederá al menú de configuración de acceso guiado. Aquí, toque "Opciones" ubicado en la esquina inferior izquierda de la pantalla.
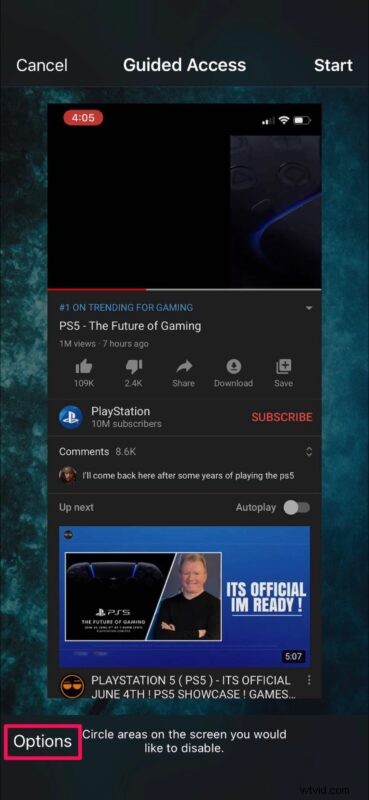
- Establezca la opción "Tocar" en deshabilitada y toque "Iniciar", como se muestra en la siguiente captura de pantalla.
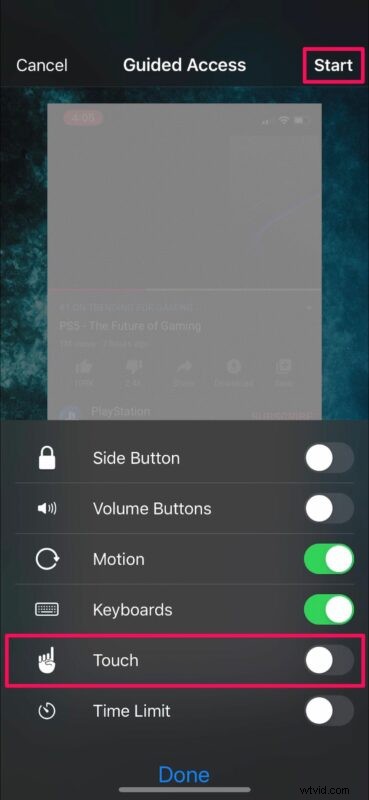
- Ahora, configure un código de acceso que se pueda usar más tarde para salir del Acceso guiado o ajustar su configuración más adelante.
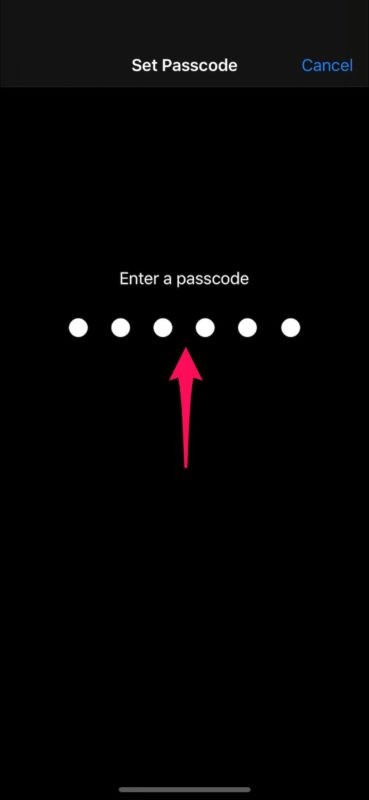
- Eso es todo. Comenzó una sesión de acceso guiado y su dispositivo ahora está bloqueado en una aplicación, con la pantalla táctil deshabilitada.
Ahora que la pantalla táctil está deshabilitada, puede permitir que un niño o una persona use el dispositivo sin poder interactuar con él más allá de lo que está en la pantalla. Esto es particularmente útil para mirar películas y videos, pero también es útil para quioscos y otras situaciones similares.
Salir del modo de acceso guiado en iPhone o iPad cuando la pantalla táctil está desactivada
Por supuesto, querrá saber cómo salir del modo de acceso guiado ahora que la pantalla táctil está deshabilitada:
- Para salir del acceso guiado, haga triple clic en el botón lateral/de encendido de su iPhone o iPad.
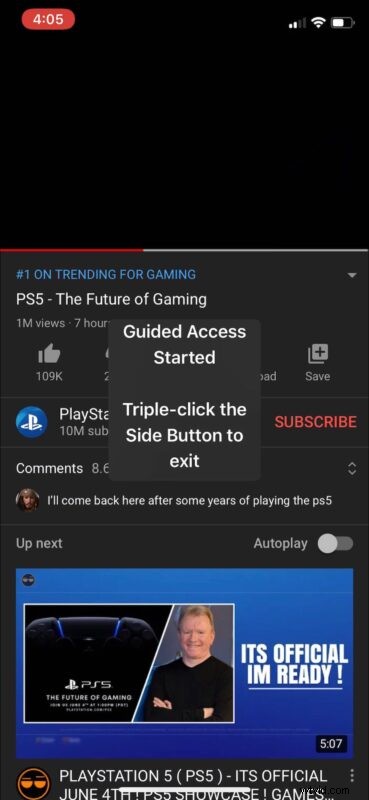
- Ahora, ingrese el código de acceso que estableció anteriormente.
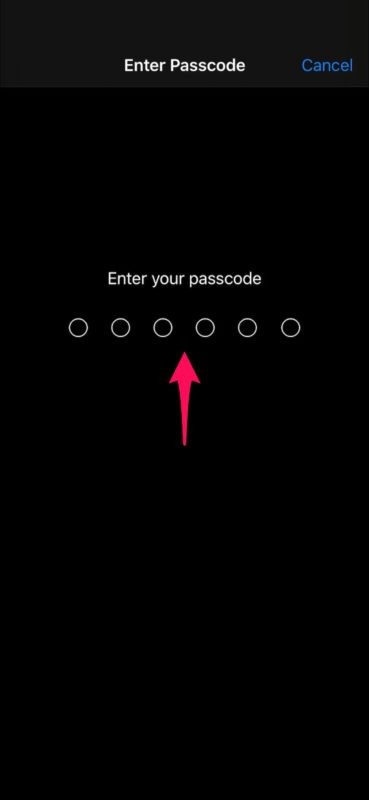
- Esto lo llevará de vuelta al menú Acceso guiado. Toque "Finalizar" ubicado en la esquina superior izquierda de su pantalla para salir del Acceso guiado. O bien, si solo desea volver a habilitar los controles táctiles, diríjase a "Opciones" y vuelva a habilitar la opción "Tocar".
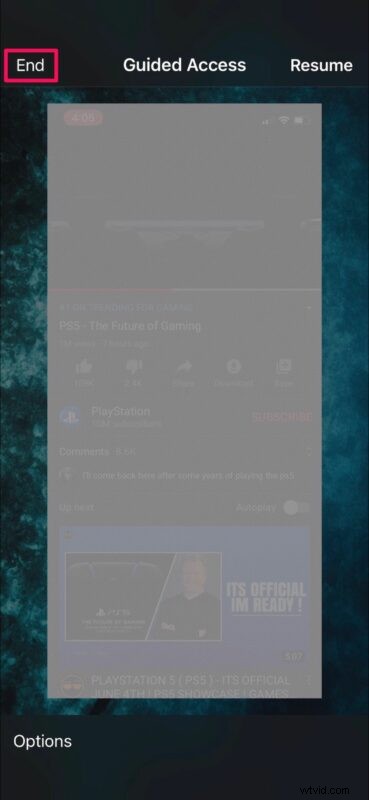
Ese fue el último paso.
Ahora sabe cómo deshabilitar completamente su pantalla táctil temporalmente mientras bloquea el dispositivo en una sola aplicación usando el Acceso guiado en su iPhone y iPad. Recuerde que también puede bloquear el dispositivo en una sola aplicación sin deshabilitar las funciones de la pantalla táctil.
También puede limitar la entrada táctil a partes específicas de la pantalla en lugar de desactivar toda la pantalla táctil, si lo prefiere. Tal vez su hormiga le dé a alguien acceso a un menú en una aplicación, o controles de pausa/reproducción en una aplicación de video o algo similar. Esto se puede hacer simplemente marcando con un círculo las áreas de la pantalla que desea desactivar, mientras se encuentra en el menú Acceso guiado.
Cualquiera que sea el uso, el acceso guiado es una gran herramienta para tener un control total sobre lo que muestra su iPhone y iPad en la pantalla y cómo se interactúa con él.
¿Quieres bloquear más de una aplicación en tu iPhone y iPad? Aunque eso no es posible con el acceso guiado, puede aprovechar la funcionalidad de tiempo de pantalla de Apple, que le permite establecer límites de tiempo en las aplicaciones en cuestión de minutos. Ofrece otras funciones de control parental, como poder establecer límites de comunicación, bloquear compras en la aplicación, instalaciones de aplicaciones y más, por lo que si eso le interesa, no se pierda otros consejos de Screen Time también.
¿Desactivó la pantalla táctil de su iPhone y iPad mediante el acceso guiado? ¿Con qué frecuencia encuentra útil esta función? Comparta sus opiniones y experiencias en los comentarios y consulte más artículos de acceso guiado si el tema le intriga.
