
Es posible que ya sepa que Facebook Messenger se puede usar para realizar videollamadas y videollamadas grupales desde su dispositivo iOS o iPadOS. Messenger Rooms, por otro lado, es una implementación diferente del mismo servicio desarrollado por Facebook para competir con Zoom.
Básicamente, Messenger Rooms es un servicio de videoconferencia alternativo a los que ofrecen Zoom, Skype, FaceTime, Google Meets y muchos otros. Y con más de 2600 millones de usuarios activos mensuales, Facebook es la red social más grande del mundo, por lo que es fácil ver por qué algunos usuarios querrían usar Facebook para crear chats de video grupales grandes.
Si está interesado en crear Facebook Messenger Rooms en iPhone y iPad.
Cómo crear salas de mensajería en iPhone y iPad
Antes de continuar con el siguiente procedimiento, asegúrese de tener instalada la última versión de Messenger y Facebook en su dispositivo iOS. Ahora, sin más preámbulos, echemos un vistazo a los pasos necesarios.
- Inicie la aplicación de Facebook en su iPhone o iPad e inicie sesión en su cuenta.

- Accederás a la página de inicio. Aquí, toque "Crear sala" ubicado justo debajo del cuadro de estado.
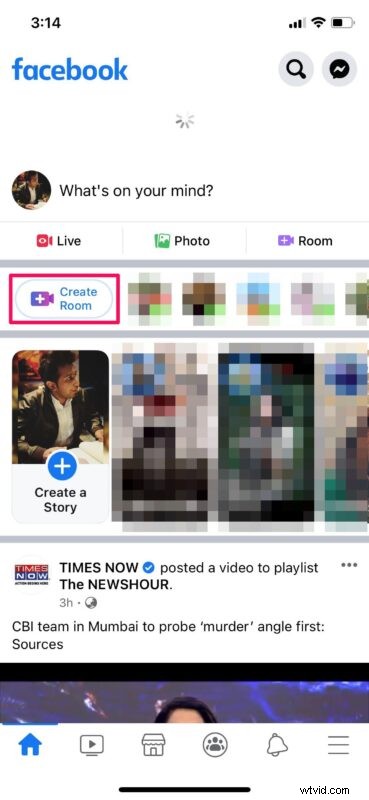
- A continuación, elija la opción "Quién está invitado" para seleccionar las personas a las que desea invitar.
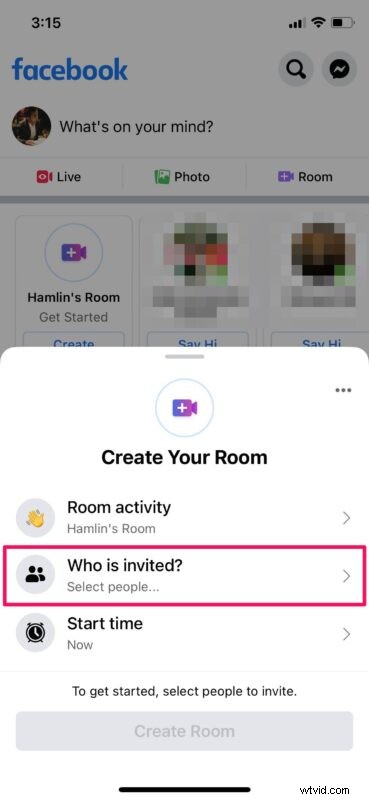
- Ahora, tendrá la opción de compartir la sala con todos sus amigos de Facebook, pero sabemos que a la mayoría de ustedes no les interesa eso. Toque "Personas específicas" para elegir las personas a las que desea unirse.
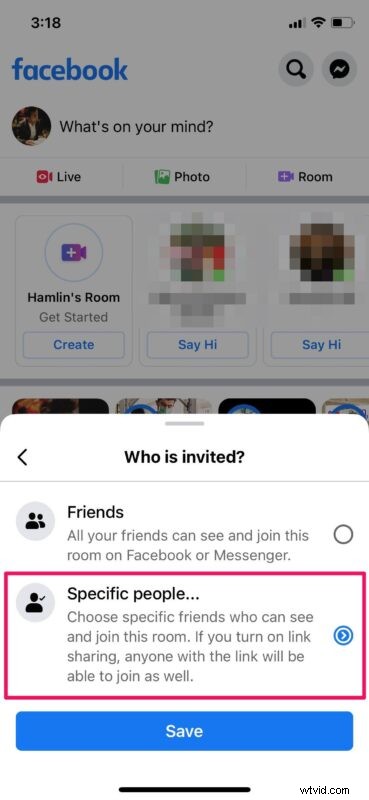
- Aquí podrá seleccionar los amigos que desea invitar. O bien, puede tocar "Saltar" para invitar a personas mediante un enlace, de forma similar a como funcionan las reuniones en Zoom.
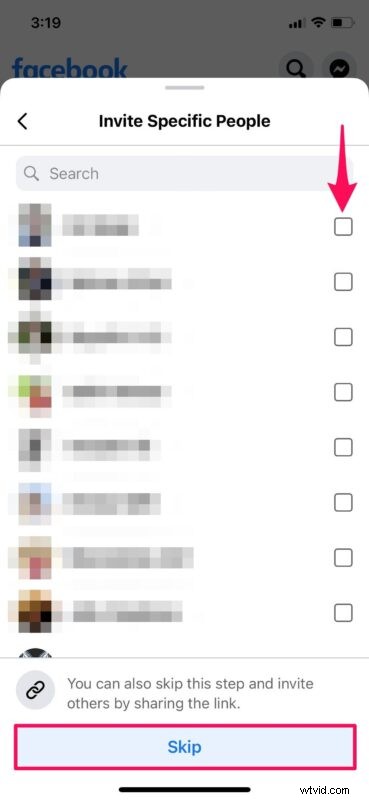
- Cuando se le solicite que habilite el uso compartido de enlaces, toque "Activar" para continuar.
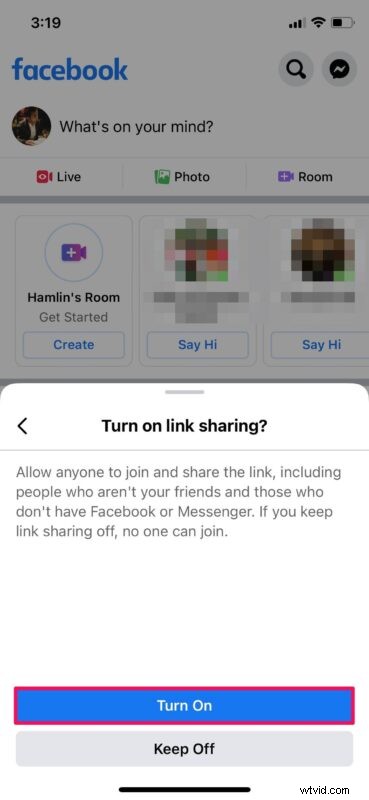
- Puede tocar "Hora de inicio" si desea programar el chat de video para más tarde. Ahora, toque "Crear sala".
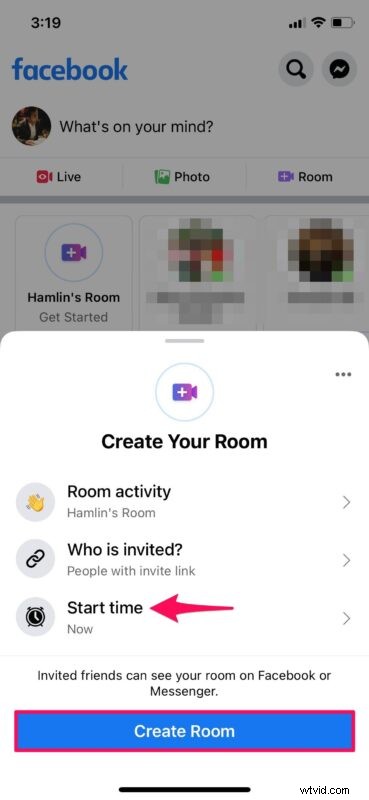
- Ahora, simplemente puede copiar el enlace que se muestra aquí y compartirlo con las personas a las que desea unirse. Toque "Unirse a la sala" para iniciar la videollamada. Esto iniciará la aplicación Messenger en tu dispositivo iOS.
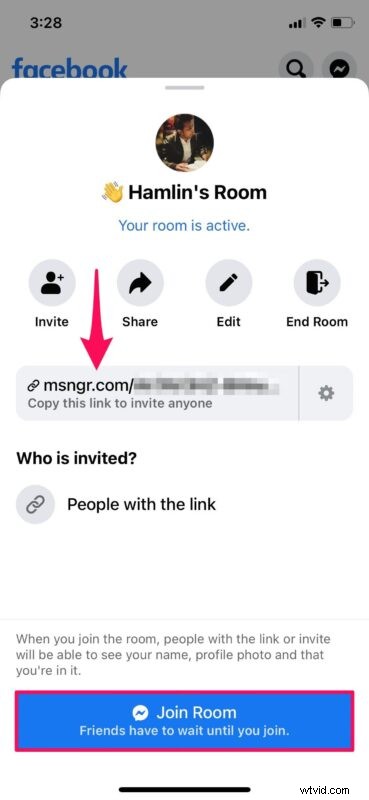
Ahí tienes Ha creado con éxito una sala de Messenger en su iPhone y iPad.
Una de las principales diferencias entre la función de videollamada integrada en Messenger y Messenger Rooms es que no necesita una cuenta de Facebook para poder unirse a la sala, siempre que tenga el enlace a ella. Además, puede chatear por video con hasta 50 personas usando Messenger Rooms, mientras que está limitado a 8 personas para videollamadas regulares a través de Messenger.
Aunque Zoom permite que cualquiera cree reuniones de 100 participantes de forma gratuita, hay un límite de tiempo de 40 minutos para cada reunión. Deberá pagar por el servicio si desea aumentar o eliminar este límite por completo. Por otro lado, no existe tal restricción de tiempo en Messenger Rooms y puedes estar en la llamada todo el tiempo que quieras.
¿No estás del todo satisfecho con lo que ofrece Facebook? Hay un montón de opciones alternativas disponibles en la actualidad. Bueno, podrías probar Zoom para empezar si aún no lo has hecho. O bien, puede consultar las videollamadas grupales a través de Skype, las videoconferencias con Webex Meetings y otras también. Si todos sus amigos o familiares usan un dispositivo Apple, simplemente puede confiar en Group FaceTime para hacer videollamadas con iPhone, iPad y Mac.
¿Pudiste crear y unirte a Messenger Rooms desde tu iPhone y iPad? ¿Qué otros servicios de videollamadas ha probado antes y cómo se comparan con la oferta de Facebook en términos de conveniencia? Comparte tus pensamientos y experiencias a continuación.
