
¿Cansado de ser bombardeado con los efectos de pantalla en iMessage? ¿Alguno de tus amigos de iMessage te está molestando al enviar efectos de pantalla a tu iPhone o iPad? Si te molestan estos efectos tontos y divertidos, puedes desactivar los efectos de pantalla de iMessage para que no se reproduzcan automáticamente en tu iPhone y iPad en cuestión de segundos.
El servicio Apple iMessage es parte de la aplicación Mensajes en dispositivos iOS y iPadOS y, obviamente, es muy popular entre los usuarios de Apple, ya que le permite enviar mensajes cifrados gratuitos desde y hacia cualquier otro usuario de iPhone, iPad o Mac (y obviamente puede enviar mensajes de texto). mensajes como SMS a Android y otros usuarios también). Sin embargo, los efectos de pantalla y los efectos de burbuja son específicos de iMessage, y hay muchas palabras clave que también activan los efectos de pantalla automáticamente, por lo que incluso si usted u otra persona no intentan enviarlos intencionalmente, aún pueden aparecer con ciertas palabras clave.
Aunque estos efectos le permiten agregar un toque de estilo a sus conversaciones amistosas, podrían ser mal utilizados fácilmente, frustrantes o incluso molestos. Si está en ese punto, siga leyendo, ya que este artículo cubrirá cómo puede deshabilitar los efectos de pantalla de iMessage en su iPhone y iPad.
Cómo deshabilitar los efectos de pantalla de iMessage en iPhone y iPad
Deshabilitar tanto los efectos de burbuja como los efectos de pantalla en su dispositivo iOS o ipadOS es un procedimiento bastante simple y directo, así es como se desactiva la función:
- Dirígete a "Configuración" desde la pantalla de inicio de tu iPhone o iPad.
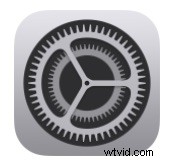
- En el menú Configuración, desplácese hacia abajo y toque "Accesibilidad".
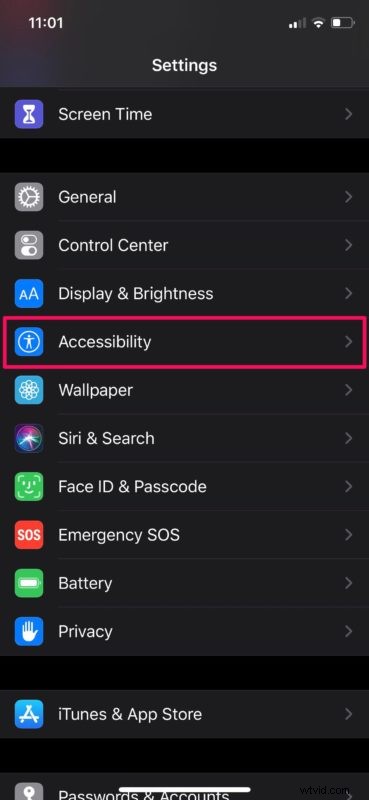
- Ahora, toque "Movimiento" ubicado en la categoría Visión, como se muestra en la captura de pantalla a continuación.
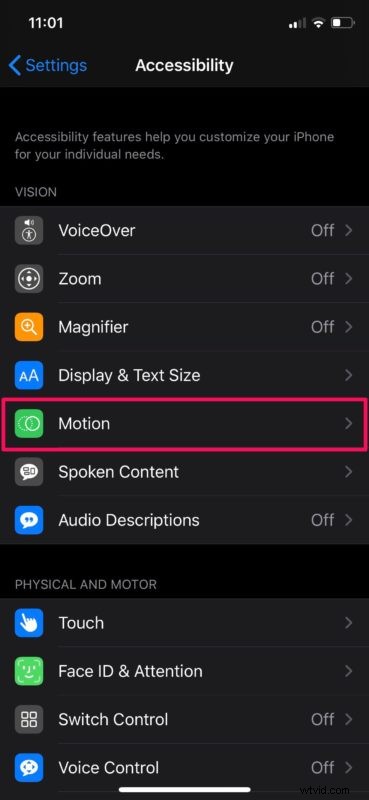
- Aquí, usa el interruptor para desactivar "Efectos de mensajes de reproducción automática".
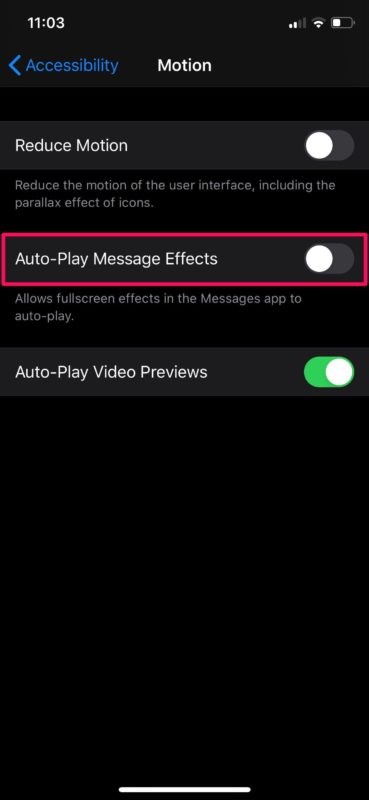
Ahí tienes Ahora sabe cómo habilitar y deshabilitar rápidamente los efectos de mensajes en su iPhone y iPad.
Tenga en cuenta que esto no desactiva completamente los efectos de mensajes en su dispositivo. Esta configuración solo evita que los efectos de pantalla de iMessage y los efectos de burbuja se reproduzcan automáticamente, lo que probablemente sea lo suficientemente bueno para las personas que están hartas de él.
Si desactivó esta función porque tiene cierto grado de sensibilidad al movimiento, aún puede reproducir manualmente estos efectos a su conveniencia tocando la opción "Reproducir" justo debajo de la burbuja de texto.
El procedimiento que discutimos aquí está dirigido a dispositivos que ejecutan iOS 13 o posterior. Si su iPhone o iPad ejecuta una versión anterior de iOS, primero deberá activar la función Reducir movimiento en el mismo menú para poder desactivar los efectos de pantalla de iMessage.
¿Desactivó los efectos de mensajes en su iPhone y iPad? ¿Qué piensas sobre los efectos de pantalla y los efectos de burbujas de iMessage? Comparta sus pensamientos y experiencias en los comentarios a continuación.
