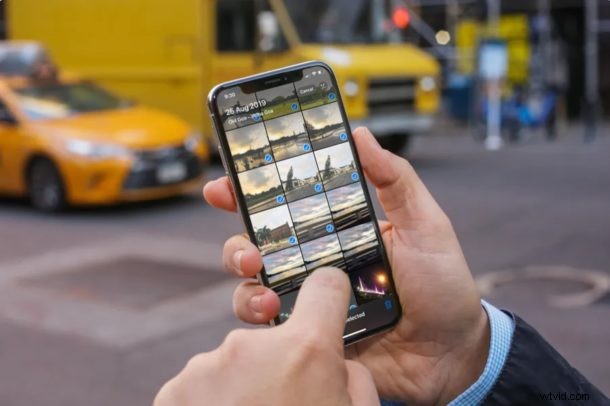
Para muchos usuarios, la forma más fácil y mejor de sincronizar sus fotos en varios dispositivos es, sin duda, usar iCloud Photos en la Mac, pero eso requiere una conexión a Internet de alta velocidad confiable y, dependiendo de la cantidad de fotos que tenga, quizás una gran cantidad de iCloud. espacio también.
Afortunadamente, existe otra opción, y todavía puedes sincronizar cosas directamente entre iPhone y Mac con un cable a la antigua usanza, en caso de que quieras usar esa opción por cualquier motivo. Naturalmente, este artículo le mostrará cómo puede sincronizar fotos directamente entre un iPhone, iPad o Mac usando Finder en macOS Big Sur o Catalina.
Claro, las cosas han cambiado un poco desde que macOS eliminó iTunes, pero todo en términos de sincronización aún funciona. Solo necesita saber dónde encontrarlo.
También vale la pena señalar en este momento que no puedes sincronizar fotos manualmente si eres usando la biblioteca de fotos de iCloud. Tenlo en cuenta a la hora de decidir qué opción vas a tomar.
Con eso fuera del camino, comencemos, ¿de acuerdo?
Cómo sincronizar fotos con iPhone o iPad y Mac usando Finder
Al igual que sincronizar música o hacer una copia de seguridad de un dispositivo, la sincronización de fotos en macOS Catalina y Big Sur se realiza a través de Finder. En realidad, es muy similar al método requerido cuando existía iTunes. Pero solo es fácil si sabes cómo hacerlo, como todo en la vida.
- Conecte su iPhone o iPad a su Mac mediante un cable USB.
- Haz clic en el icono del Finder en el Dock para abrir una nueva ventana.
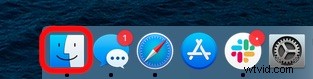
- Haz clic en el nombre de tu iPhone o iPad en la barra lateral de la izquierda.
- Haga clic en "Fotos" en el lado derecho de la ventana.
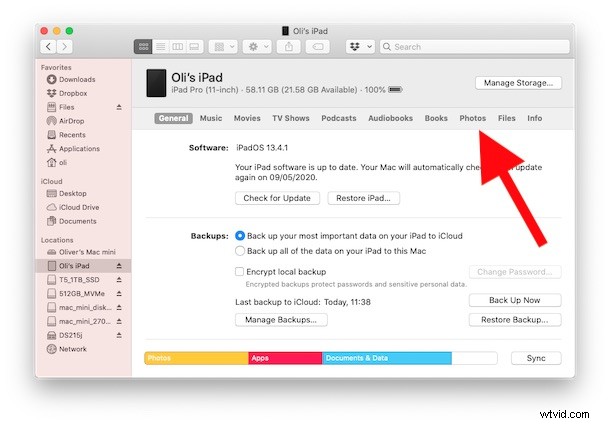
- Seleccione las fotos que desea sincronizar con su iPhone o iPad.
- Haga clic en "Sincronizar" cuando haya terminado de hacer sus selecciones.
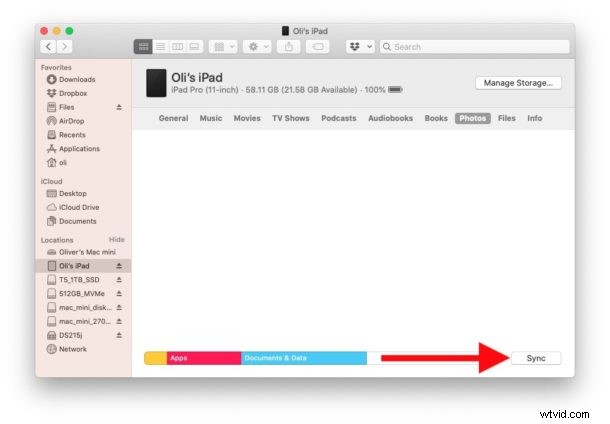
Repita este proceso con los iPhone y iPad con los que desea sincronizar fotos la próxima vez que los sincronice.
Esto puede parecer diferente a cómo funcionaban las cosas con iTunes, pero en realidad es solo una aplicación diferente que hace las mismas cosas de siempre. No deje que eso solo lo desanime de actualizar a macOS Catalina o MacOS Big Sur, ya que si bien puede haber varias razones por las que algunos usuarios no deberían actualizar a las versiones más nuevas de Mac OS, la muerte de iTunes no debería ser una de ellas.
Es importante tener en cuenta que esta no es la única forma de obtener fotos de su iPhone y también en la Mac, también puede copiar fotos de iPhone a Mac con la aplicación Fotos, o transferir fotos con Image Capture, Preview, una PC con Windows, iCloud y mucho más.
¿Por qué no consulta nuestras otras guías de macOS una vez que actualice para ponerse al día con las últimas y mejores funciones disponibles para Mac?
