
Apple ha agregado algunas características visuales interesantes para cambiar la apariencia de la pantalla de inicio de su iPhone con iOS 14 o posterior. Sin embargo, es probable que no notes ningún cambio inmediatamente después de actualizar tu dispositivo, pero puedes personalizarlo tú mismo y renovar por completo la apariencia de la pantalla de inicio de tu iPhone.
Desde la introducción del iPhone original, la pantalla de inicio de iOS se ha mantenido más o menos igual en su mayor parte, con cuadrículas de aplicaciones y carpetas, lo que la hace consistente, pero tal vez le falta alguna funcionalidad. Afortunadamente, todo esto cambia con la actualización de iOS 14 porque, por primera vez, puedes agregar widgets a la pantalla de inicio. Además de esto, puede ocultar páginas de aplicaciones de la pantalla de inicio y minimizar el desorden con la nueva función Biblioteca de aplicaciones también. La combinación permite una variedad de personalizaciones en la pantalla de inicio del iPhone que antes no eran posibles.
¿Está interesado en probar estas nuevas incorporaciones para que su pantalla de inicio se vea mejor? Estamos aquí para ayudar. En este artículo, cubriremos los diversos pasos para personalizar la pantalla de inicio de su iPhone con iOS 14 o posterior.
Cómo personalizar la pantalla de inicio del iPhone organizando las páginas de la aplicación, agregando widgets y más
Mover y reorganizar aplicaciones en la pantalla de inicio sigue siendo idéntico a las versiones anteriores de iOS, por lo que nos centraremos en las nuevas incorporaciones. Ahora, sin más preámbulos, echemos un vistazo.
- Primero, comencemos con la parte fácil. Limpiaremos su pantalla de inicio ocultando páginas de aplicaciones de su pantalla de inicio. Para hacer esto, mantenga presionada cualquier parte de la pantalla de inicio para ingresar al modo jiggle. Ahora, toque el icono de punto que le permite cambiar de página como se muestra a continuación.
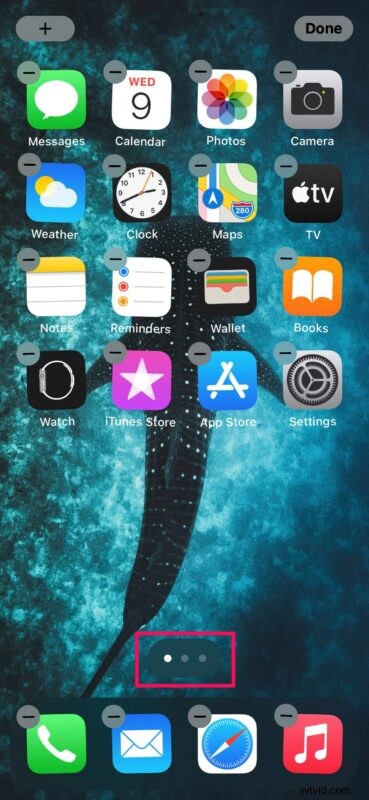
- Esto lo llevará al menú "Editar páginas". Aquí, puede desmarcar las páginas que desea ocultar. Las aplicaciones almacenadas en estas páginas ocultas se moverán automáticamente a la biblioteca de aplicaciones. No olvide tocar "Listo" una vez que haya realizado los cambios.

- Pasemos a la parte divertida que son los widgets de la pantalla de inicio. Mantenga presionado para ingresar al modo jiggle y toque el ícono "+" en la esquina superior izquierda de su pantalla.
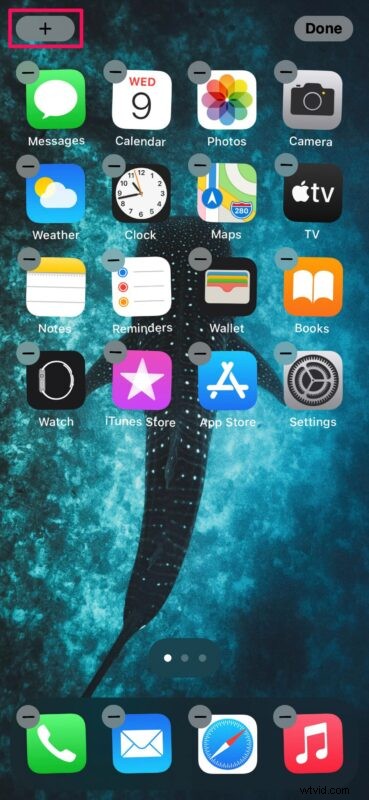
- Esto lo llevará a la galería de Widgets. Puede usar la barra de búsqueda o desplazarse para encontrar un widget específico. Seleccione el widget que desea agregar.
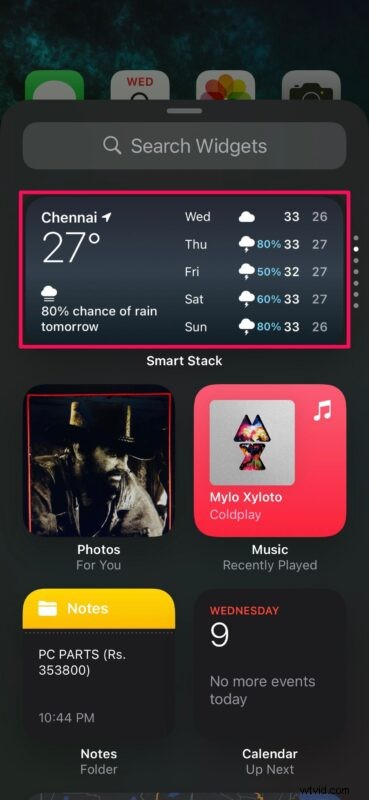
- A continuación, podrá personalizar el tamaño de su widget. Puede elegir entre estilos de cuadrícula de 2×2, 2×4 y 4×4. Toque "Agregar widget" para agregarlo a la pantalla de inicio. Como alternativa, puede arrastrar y soltar el widget en cualquier lugar que desee en la pantalla de inicio.
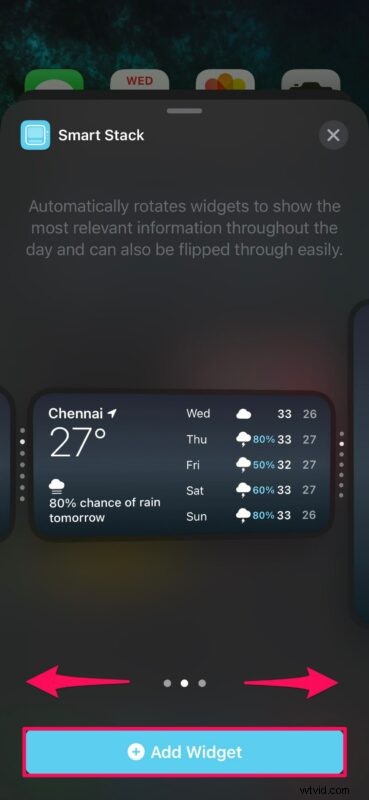
- Una vez que hayas soltado el widget en la pantalla de inicio, puedes reubicarlo donde quieras arrastrándolo, siempre que todavía estés en el modo de edición. Las aplicaciones se organizarán en consecuencia a medida que mueva el widget. Toca "Listo" para guardar los cambios.
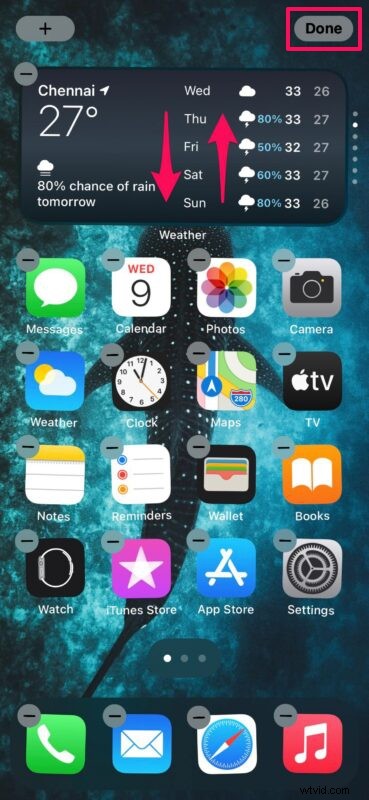
- Para eliminar un widget de la pantalla de inicio en cualquier momento, mantenga presionado el widget y seleccione "Eliminar". Ciertos widgets como "Tiempo" y "Smart Stack" también te dan la opción de personalizar la información que se muestra cuando los mantienes presionados.
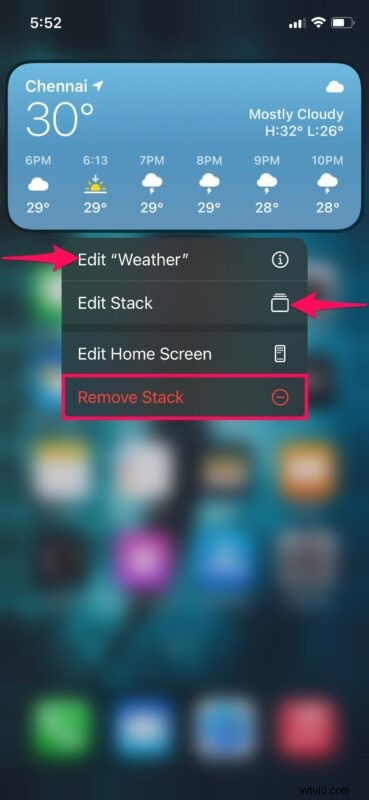
Ahí tienes Ahora ha aprendido a personalizar correctamente la pantalla de inicio de su iPhone después de actualizar a iOS 14. Todo es bastante fácil, ¿verdad? Y, por supuesto, no olvide que también puede configurar cualquier foto como fondo de pantalla en su iPhone, personalizando aún más la apariencia de su dispositivo.
Además de agregar widgets de la galería Widgets, también puede arrastrar y soltar widgets que se encuentran en la sección Vista de hoy en su iPhone. Si no está familiarizado con eso, puede acceder a la vista Hoy deslizando hacia la derecha desde su pantalla de inicio principal.
Agregar múltiples widgets redimensionables a la pantalla de inicio cambia por completo la apariencia de su iPhone. De hecho, puede estar seguro de que un iPhone ejecuta iOS 14 o posterior si detecta widgets en la pantalla de inicio.
Por otro lado, la biblioteca de aplicaciones clasifica automáticamente las páginas de las aplicaciones que eligió ocultar y las almacena en carpetas. También tiene la opción de mover automáticamente las nuevas aplicaciones que instala a la biblioteca de aplicaciones en lugar de a su pantalla de inicio.
Esperamos que haya disfrutado personalizando la pantalla de inicio del iPhone a su gusto agregando sus widgets favoritos, ocultando páginas de aplicaciones y haciendo que todo el dispositivo se sienta un poco más personal. ¿Has estado disfrutando de los nuevos cambios en iOS 14? ¿Cuál es tu característica favorita hasta ahora? Comparta sus valiosas opiniones y experiencias en la sección de comentarios a continuación.
