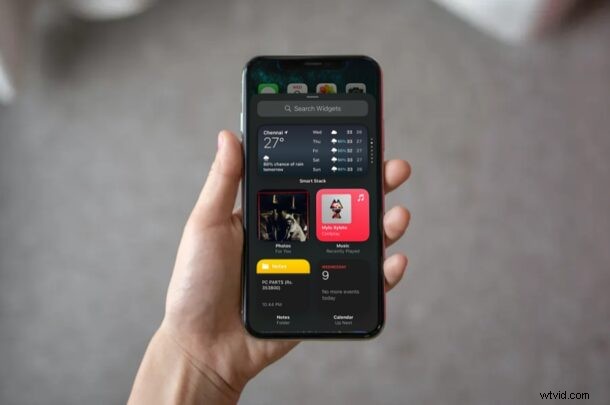
Ahora puede agregar widgets a la pantalla de inicio de iPhone. Este es uno de los mayores cambios en iOS 14 visualmente, y la capacidad de traer widgets personalizados a su pantalla de inicio ya es bastante popular, lo que la convierte en una de las mejores funciones nuevas en iOS 14. Si ve un widget en la pantalla de inicio de un iPhone, puede estar seguro de que ejecuta iOS 14 o posterior.
Durante mucho tiempo, la pantalla de inicio del iPhone se ha visto más o menos igual con cuadrículas de aplicaciones y carpetas, lo que la hace no solo aburrida sino también limitante en términos de funcionalidad. Si alguna vez ha usado un dispositivo Android, comprenderá cuán personalizable es la pantalla de inicio. Sin embargo, Apple tiene la intención de cambiar el juego por completo al permitir que los usuarios agreguen widgets a la pantalla de inicio y cambien su tamaño según sus preferencias.
¿Está buscando probar estos widgets y cambiar la apariencia de su pantalla de inicio? Estamos aquí para ayudar. En este artículo, lo guiaremos a través de los pasos necesarios para agregar widgets a la pantalla de inicio de su iPhone lo más rápido posible.
Cómo agregar widgets a la pantalla de inicio del iPhone
Acceder a todos sus widgets y agregarlos a la pantalla de inicio es mucho más fácil de lo que piensa. Asegúrese de que su dispositivo esté ejecutando iOS 14 o posterior y simplemente siga los pasos a continuación para comenzar.
- Mantén presionada cualquier parte de la pantalla de inicio para ingresar al modo jiggle. Ahora, toque el ícono "+" ubicado en la esquina superior izquierda de su pantalla.
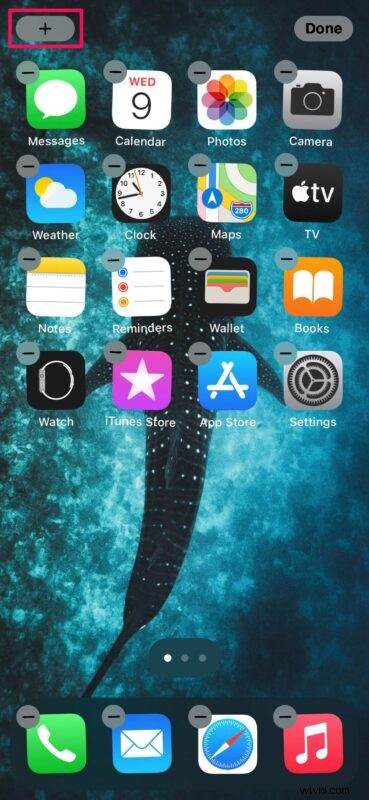
- Esto lo llevará a la galería de Widgets. Puede usar la barra de búsqueda o desplazarse para encontrar un widget específico. Para este caso, usaremos el widget "Smart Stack" característico de Apple. Toca el widget para acceder a más opciones.
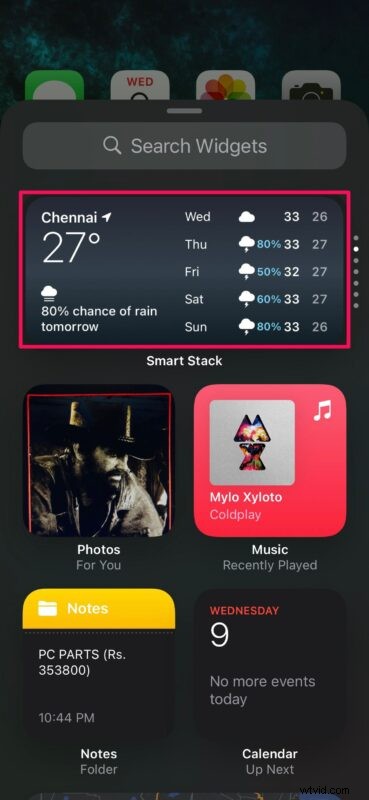
- Ahora, podrá personalizar el tamaño de su widget. Puede elegir entre estilos de cuadrícula de 2 × 2, 2 × 4 y 4 × 4 para su widget. Una vez que haya seleccionado un tamaño preferido, toque "Agregar widget" para agregarlo a la pantalla de inicio. Como alternativa, puede arrastrar y soltar el widget en cualquier lugar que desee en la pantalla de inicio.
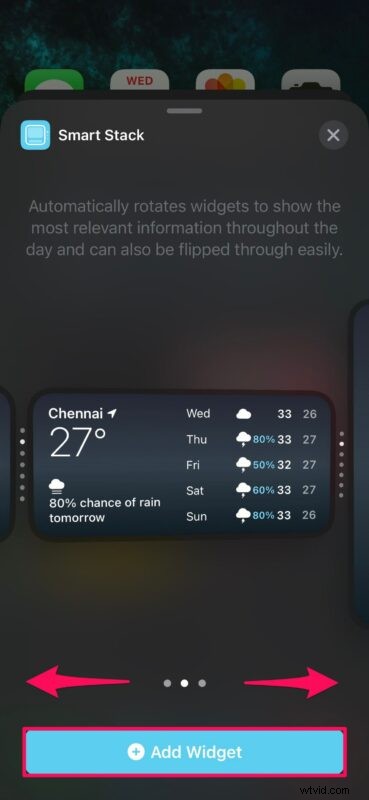
- Puede omitir este paso si está utilizando un widget normal. Sin embargo, si agregó Smart Stack a la pantalla de inicio, puede deslizar hacia arriba o hacia abajo en Smart Stack para cambiar entre varios widgets. De forma predeterminada, gira automáticamente los widgets para mostrarle una variedad de información a lo largo del día.
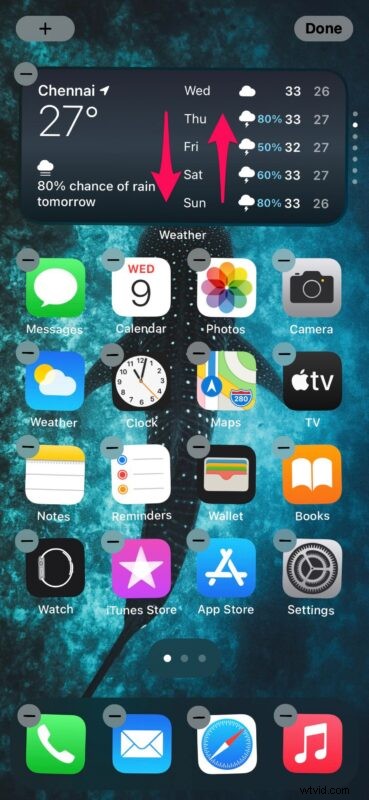
- Una vez que haya decidido el posicionamiento del widget, puede tocar "Listo" para guardar los cambios.
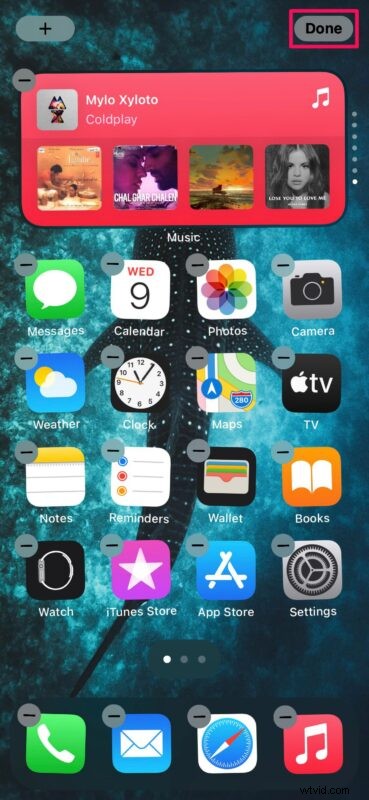
Ahí tienes Ha aprendido con éxito cómo agregar widgets a la pantalla de inicio de su iPhone.
Hasta ahora, todos los widgets estaban limitados a la sección Vista de hoy a la que se puede acceder deslizando el dedo hacia la derecha desde la pantalla de bloqueo o la pantalla de inicio. Gracias a iOS 14, no tienes que dirigirte a una sección dedicada solo para ver información relevante a través de widgets.
Para eliminar o eliminar un widget en cualquier momento, simplemente mantenga presionado el widget y elija "Eliminar widget". Ciertos widgets como "Tiempo" y "Smart Stack" también te dan la opción de editar la información que se muestra cuando los mantienes presionados.
La biblioteca de aplicaciones es otra gran adición visual y funcional que se introdujo con iOS 14. Los usuarios pueden aprovechar la biblioteca de aplicaciones para ocultar páginas de aplicaciones y limpiar la pantalla de inicio. No solo eso, puede mover automáticamente las aplicaciones que instala a esta sección dedicada donde se ordenan según la categoría.
Esperamos que haya logrado cambiar la apariencia de su pantalla de inicio agregando sus widgets favoritos. ¿Has estado disfrutando de los nuevos cambios en iOS 14? ¿Cuál es tu característica favorita hasta ahora? Comparta sus valiosas opiniones y experiencias en la sección de comentarios a continuación.
