
TeamViewer es un popular software de escritorio remoto que utilizan millones de usuarios para establecer una conexión remota entre dispositivos. Con la aplicación TeamViewer para iOS y iPadOS, puede controlar de forma remota su PC con Windows directamente desde su iPhone o iPad, de forma gratuita.
Con la función de escritorio remoto de TeamViewer, puede tener un control total sobre una PC con Windows al alcance de su mano con un iPhone o iPad, sin importar dónde se encuentre. ¿Necesita ver un documento dejado en una computadora de trabajo? No hay problema, puedes hacerlo de forma remota. ¿Se olvidó de apagar una PC en casa o en la oficina? También puede encargarse de eso de forma remota. Siempre que TeamViewer se ejecute en segundo plano, puede conectarse de forma remota con su iPhone o iPad, ya sea para administrar la computadora, acceder a aplicaciones o archivos, o realizar otras tareas de forma remota.
¿Está interesado en saber cómo funciona este servicio de escritorio remoto? Siga leyendo para ver cómo puede controlar de forma remota una PC con Windows usando TeamViewer en un iPhone o iPad.
Cómo controlar de forma remota una PC con Windows con TeamViewer en iPhone
Antes de comenzar, debe descargar e instalar TeamViewer en la computadora con la que desea establecer una conexión remota. También deberá instalar la aplicación TeamViewer para iPhone y iPad desde la App Store. Ahora, sin más preámbulos, echemos un vistazo al procedimiento.
- Abra TeamViewer en su computadora y tome nota de su ID y contraseña de TeamViewer. Hemos censurado esos detalles en la siguiente captura de pantalla por razones de seguridad.
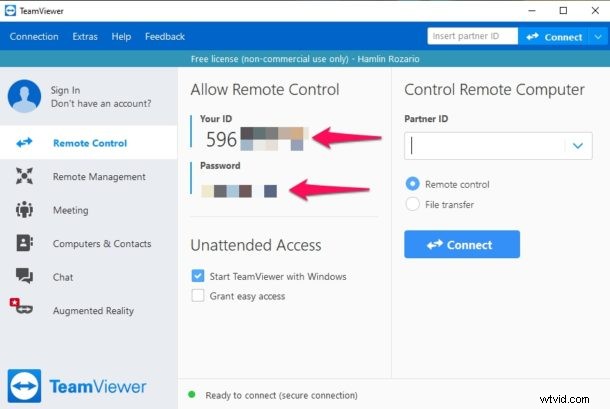
- A continuación, abra la aplicación TeamViewer en su iPhone y iPad.

- Escribe el ID de TeamViewer de tu computadora y toca "Control remoto".
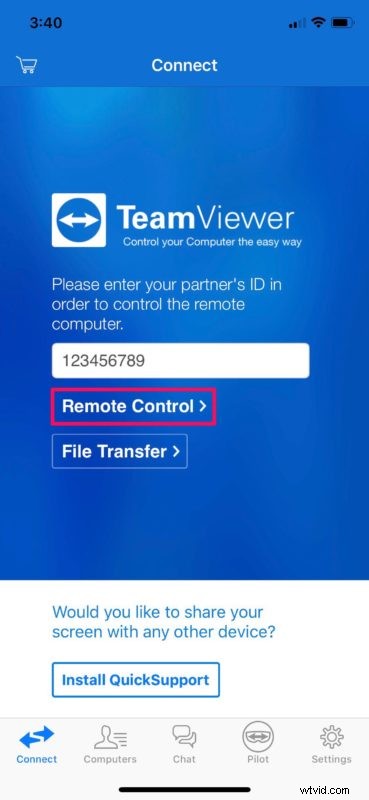
- Ahora, ingrese la contraseña que anotó en el primer paso y presione "OK".
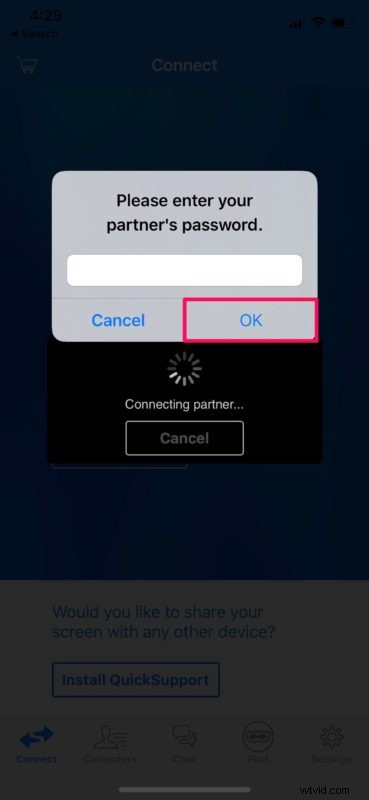
- Se le mostrarán algunas instrucciones sobre cómo usar gestos táctiles para controlar su escritorio. Toca "Continuar".
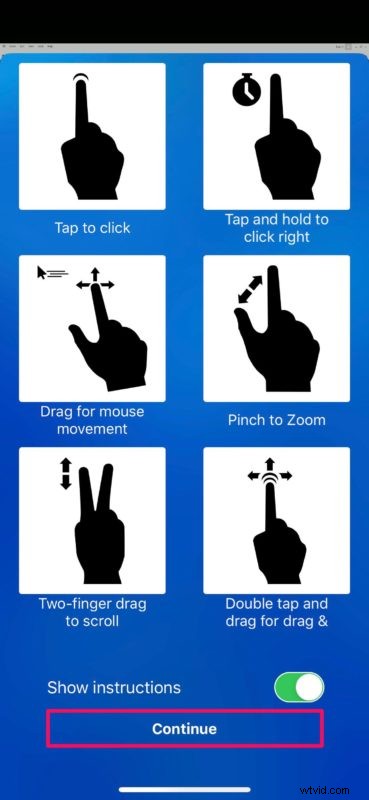
- Como puede ver aquí, la sesión de escritorio remoto ha comenzado. Arrastra el cursor para mover el mouse, toca dos veces para hacer clic con el botón izquierdo y mantén presionado para hacer clic con el botón derecho. Si desea usar el teclado para escribir en su computadora, toque el ícono de cheurón como se muestra en la siguiente captura de pantalla.
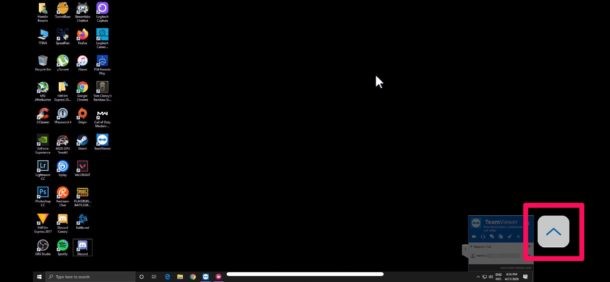
- Aquí, puede abrir el teclado en pantalla tocando el icono del teclado. Si desea finalizar la sesión de escritorio remoto en cualquier momento, simplemente toque el ícono "X" en la parte superior.
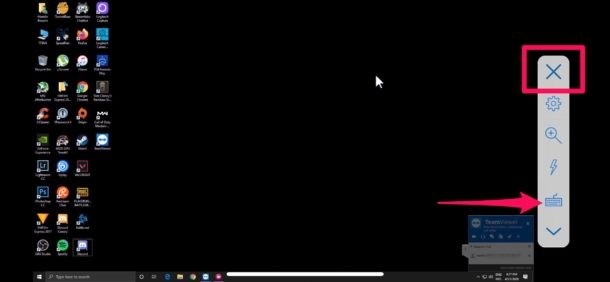
Y ahí lo tiene, ahora puede controlar de forma remota su PC con Windows usando solo su iPhone o iPad. Simple y directo, ¿verdad?
TeamViewer facilita el control de su computadora sin importar dónde se encuentre, por lo que no siempre tiene que cargar su computadora portátil para realizar tareas mínimas. Siempre que su iPhone (o iPad) tenga una conexión de datos disponible, puede acceder a la PC de forma remota.
Vale la pena recordar que TeamViewer debe estar ejecutándose en la computadora (al menos en segundo plano) para establecer con éxito una conexión remota desde su dispositivo iOS o iPadOS. Si TeamViewer no está activo en la PC, no se puede establecer una conexión con ella.
El software también se puede utilizar para establecer una conexión de escritorio remoto con otras computadoras, lo que podría ayudar en otros casos de uso, ya sea para acceder a datos o materiales, o para brindar asistencia técnica. Del mismo modo, también puede compartir la pantalla de su iPhone o iPad en una PC con Windows usando TeamViewer Quicksupport. Sin embargo, está limitado a solo ver lo que se muestra en el dispositivo iOS, ya que no puede controlarlo de forma remota por ahora.
TeamViewer solo es gratuito para uso personal. El precio de la licencia comercial comienza en $ 49 por mes y llega hasta $ 199 por mes, lo que permite que 200 usuarios con licencia accedan a hasta tres sesiones remotas simultáneamente.
¿Está buscando otras opciones para el acceso remoto a la PC? Si no está satisfecho con TeamViewer, hay muchos otros software de escritorio remoto para elegir para realizar tareas similares a las de conectarse a una PC de forma remota a través de un iPhone o iPad. Por ejemplo, AnyDesk cuenta con conexiones remotas con altas velocidades de fotogramas y baja latencia, y Microsoft Remote Desktop también puede considerarse como una alternativa atractiva.
Por supuesto, este artículo se centra en las conexiones remotas a una PC con Windows desde un dispositivo iOS o iPadOS, pero también puede realizar tareas similares con una Mac usando algunas herramientas diferentes. Por ejemplo, puede acceder de forma remota a una Mac desde iPhone o iPad usando VNC como se explica aquí. La Mac tiene el uso compartido de pantalla incorporado, por lo que este tipo de cosas es bastante fácil de hacer dentro del ecosistema de Apple, aunque por el momento aún necesitará un cliente de escritorio remoto para iOS.
¿Pudo controlar con éxito de forma remota su PC con Windows con su iPhone o iPad utilizando TeamViewer? ¿Tiene otra solución y, de ser así, qué otro software de escritorio remoto ha probado antes? Comparta sus pensamientos y experiencia en la sección de comentarios a continuación.
