
¿Quieres asegurarte de que tus mensajes permanezcan ocultos cuando dejas que otra persona use tu iPhone o iPad? Si es así, estás de suerte. Screen Time ofrece una manera conveniente de bloquear aplicaciones y puede usarla para bloquear el acceso a la aplicación Mensajes de stock.
Apple presentó Screen Time junto con iOS 12 para ayudar a los usuarios de iOS a controlar el uso de su teléfono inteligente. También proporciona muchas herramientas de control parental para limitar las funciones a las que pueden acceder los niños y otros miembros de la familia. App Limits es una de las herramientas que Screen Time tiene para ofrecer, y se puede usar para restringir el tiempo de uso diario de una aplicación. Básicamente, esto también se puede usar para bloquear indirectamente ciertas aplicaciones si tiene problemas de privacidad.
¿Está interesado en probar esta práctica función para bloquear la aplicación Mensajes en su dispositivo? En este artículo, discutiremos exactamente cómo puede ocultar Mensajes tanto en el iPhone como en el iPad usando Screen Time.
Cómo ocultar mensajes en iPhone y iPad
Dado que Screen Time es una característica bastante nueva, debe asegurarse de que su dispositivo esté ejecutando una versión moderna de iOS o iPadOS antes de probar este procedimiento. Suponiendo que tiene una versión moderna, siga estos pasos para ocultar la aplicación Mensajes:
- Dirígete a "Configuración" en tu iPhone o iPad. Desplácese hacia abajo y toque "Tiempo de pantalla".
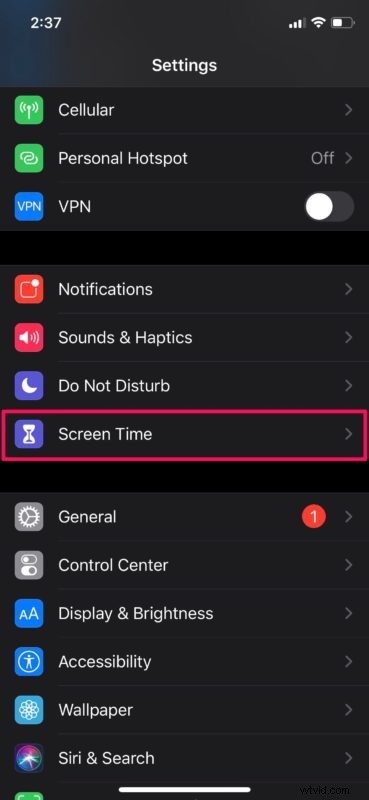
- Si no ha usado Screen Time antes, siga las instrucciones en pantalla para configurarlo rápidamente. Una vez que esté en el menú Tiempo de pantalla, desplácese hacia abajo y toque "Usar código de acceso de tiempo de pantalla". Escriba su código de acceso preferido y configúrelo correctamente antes de continuar con el siguiente paso.
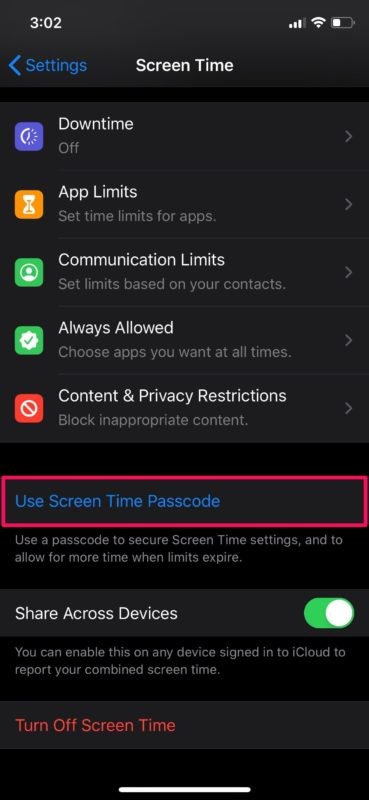
- Ahora, seleccione "Permitir siempre" en el menú Tiempo de pantalla.
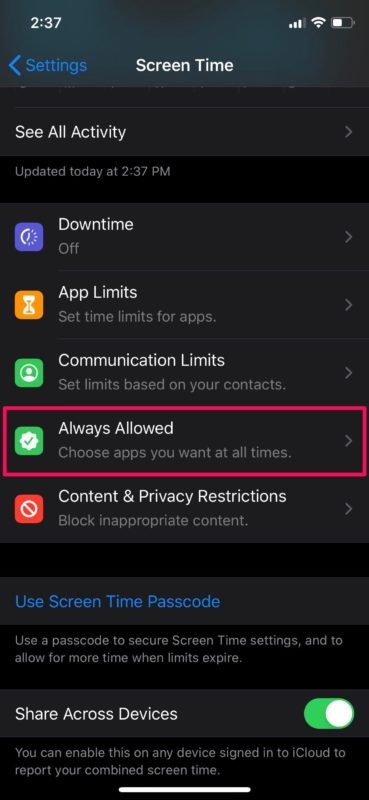
- Aquí verás la aplicación Mensajes en la lista de aplicaciones siempre permitidas de forma predeterminada. Toque el icono "-" para eliminarlo de la lista.
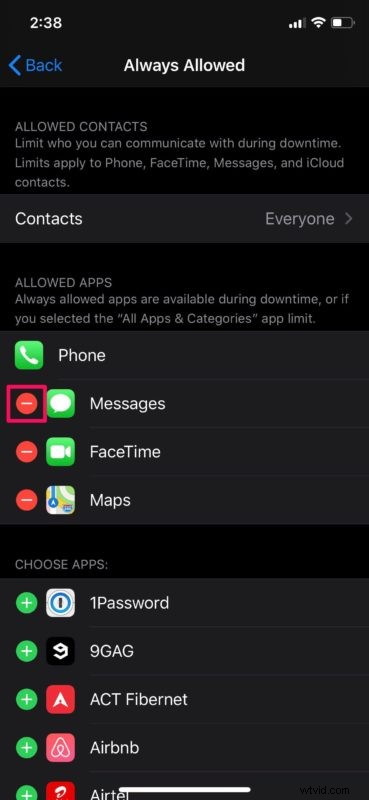
- Se le pedirá que confirme su acción. Toca "Eliminar".
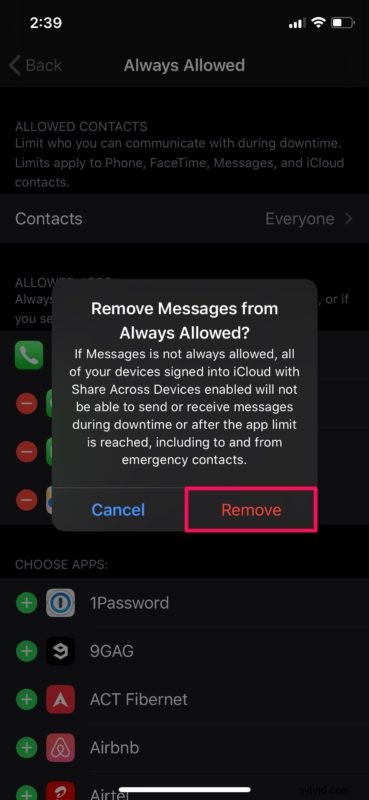
- Luego, regrese al menú Tiempo de pantalla y toque "Límites de la aplicación".
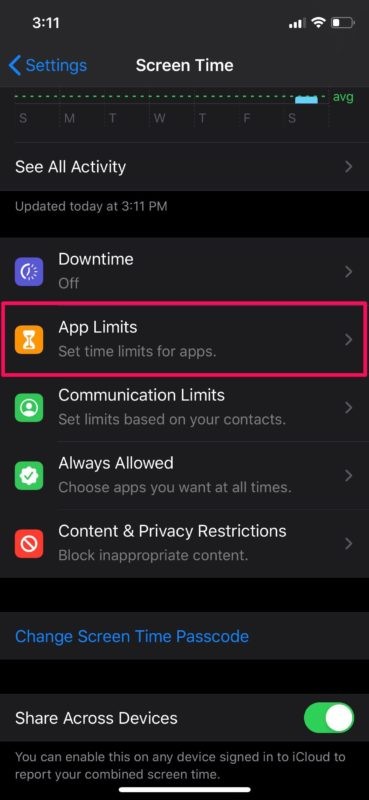
- Ahora, toque "Agregar límite" como se muestra en la siguiente captura de pantalla.
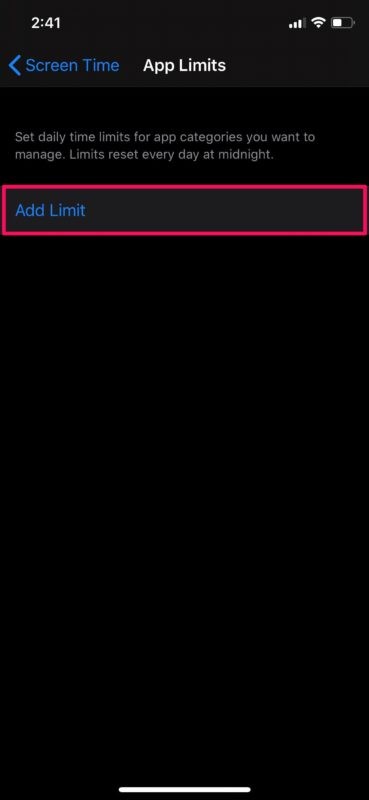
- Aquí podrá encontrar la aplicación Mensajes en la categoría "Redes sociales". Selecciona "Mensajes" y toca "Siguiente".
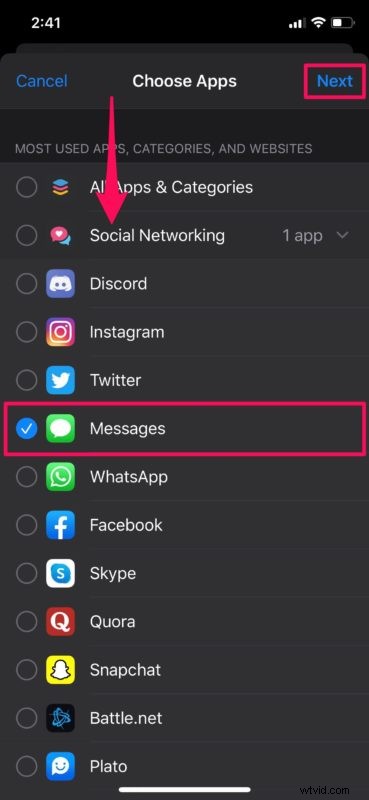
- En este menú, podrá elegir el límite de uso diario antes de que Screen Time lo bloquee. Como desea usarlo como bloqueo de aplicaciones, elegiremos el valor mínimo, que es 1 minuto. También asegúrese de que la opción "Bloquear al final del límite" esté habilitada. Si no ve esta opción, significa que aún no ha agregado un código de acceso a Screen Time. Ve a arreglarlo. Cuando termines, toca "Agregar".
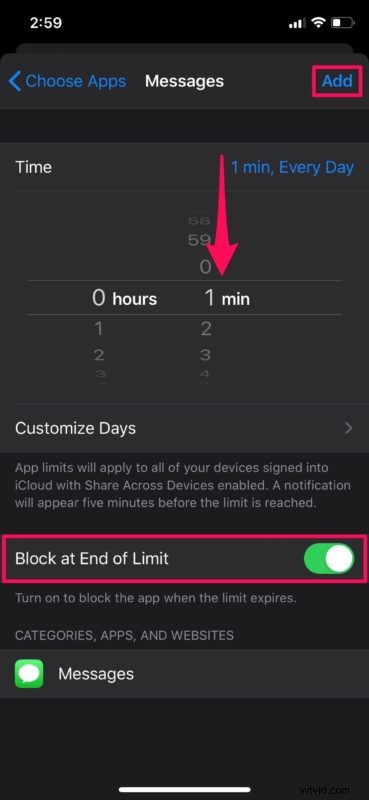
- Eso es todo. Ahora debe usar la aplicación Mensajes durante solo 1 minuto antes de que se bloquee, como se muestra a continuación.
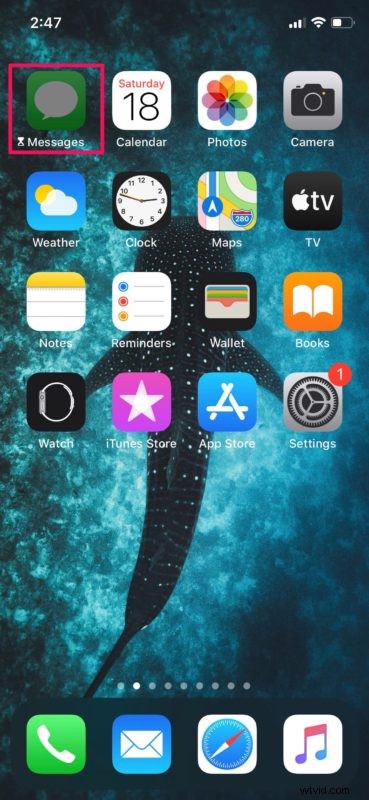
- Ahora, si tocas la aplicación Mensajes atenuada, tendrás la opción de "Solicitar más tiempo", pero deberás ingresar tu código de acceso de Screen Time para continuar.
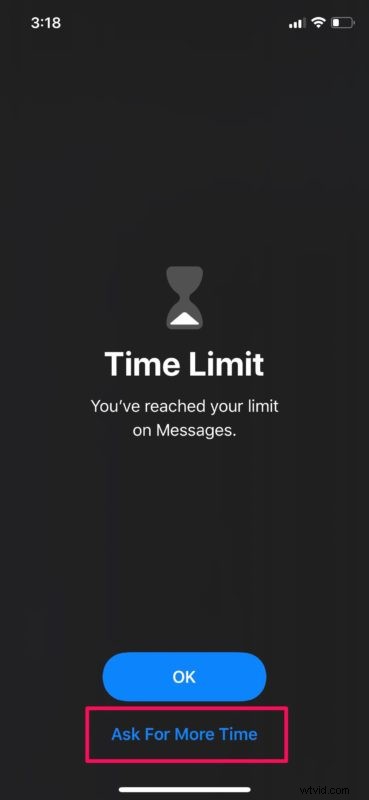
Ahí tienes Ahora ha aprendido cómo aprovechar Screen Time para ocultar mensajes en su iPhone y iPad.
La próxima vez que desee bloquear la aplicación Mensajes, digamos antes de dejar que sus hijos jueguen en su iPhone o iPad, o antes de entregarle el dispositivo a otra persona, simplemente use la aplicación Mensajes durante un minuto para colocar el bloqueo y estará protegido con contraseña.
Aunque una función de bloqueo de aplicaciones con código de acceso como Android es algo que los usuarios de iOS han estado solicitando desde hace un tiempo, usar Screen Time para bloquear sus aplicaciones importantes es lo más cercano que puede obtener, por el momento de todos modos. Siempre es posible que este tipo de funciones evolucionen y cambien en el futuro, a medida que iPadOS e iOS avancen junto con nuevas funciones y capacidades.
Puede usar la misma técnica para bloquear otras aplicaciones de redes sociales como WhatsApp, Facebook, Snapchat, etc. también. Screen Time también se puede usar para muchas otras cosas, como restringir el uso de teléfonos inteligentes de sus hijos al establecer límites de comunicación, bloquear instalaciones de aplicaciones, compras en aplicaciones y más.
Esperamos que haya logrado bloquear la aplicación Mensajes usando Screen Time en su dispositivo iOS sin ningún problema. ¿Qué otras aplicaciones bloqueas con esta función? ¿Crees que Apple debería simplemente agregar una opción de bloqueo de aplicaciones en su lugar? Háganos saber sus pensamientos y opiniones en la sección de comentarios a continuación.
