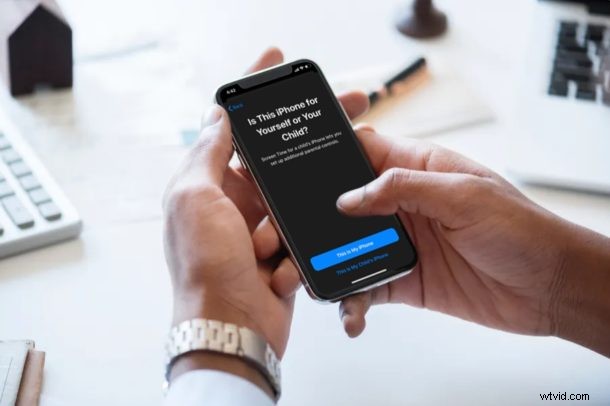
¿Quiere controlar el uso del iPhone o iPad de sus hijos limitando las aplicaciones que usan y los contactos con los que se comunican? Gracias a Screen Time, este es un procedimiento bastante simple y directo.
Screen Time permite a los usuarios de iOS y iPadOS controlar el uso de su teléfono inteligente y ofrece muchas herramientas de control parental para limitar las funciones a las que pueden acceder los niños y otros miembros de la familia. Con Screen Time correctamente configurado en los dispositivos de sus hijos, puede monitorear el uso de su iPhone o iPad diariamente y restringir el contenido al que tienen acceso.
¿Le interesa saber cómo puede configurar correctamente esta función de control parental en un dispositivo iPhone, iPad o iPod touch? Bueno, ciertamente has venido al lugar correcto entonces. En este artículo, discutiremos exactamente cómo configurar un iPhone o iPad para niños con límites de tiempo de pantalla establecidos.
Cómo configurar un iPhone o iPad para niños con límites de tiempo frente a la pantalla
Screen Time es una función que se introdujo junto con el lanzamiento de iOS 12 en 2018. Por lo tanto, asegúrese de que el iPhone o iPad de su hijo esté ejecutando iOS 12 o posterior antes de continuar con el procedimiento. Dicho esto, aún le recomendamos encarecidamente que actualice el dispositivo a la última versión de iOS o iPadOS si es compatible, ya que la función ha recibido algunas mejoras notables. Ahora, sin más preámbulos, echemos un vistazo a los pasos necesarios.
- Abra la aplicación "Configuración" desde la pantalla de inicio del iPhone o iPad de su hijo.
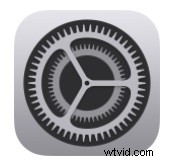
- En el menú Configuración, desplácese hacia abajo y toque "Tiempo de pantalla".
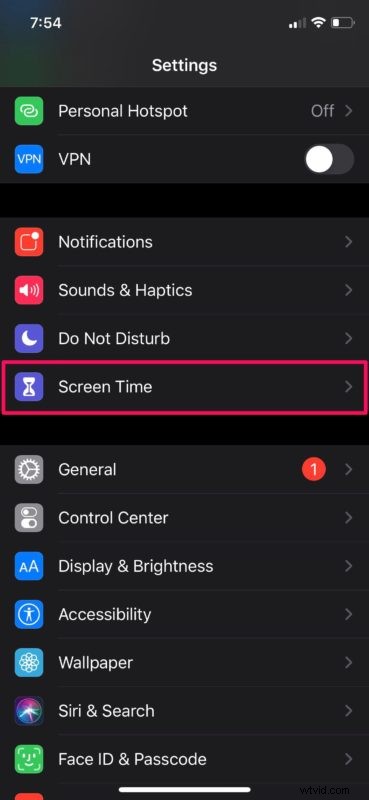
- Ahora, elija "Activar tiempo de pantalla" como se muestra en la siguiente captura de pantalla.
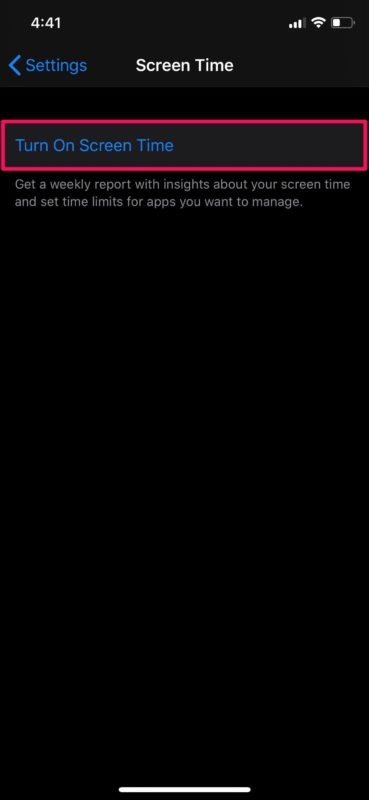
- Ahora se mostrará una breve descripción sobre el tiempo de pantalla en su pantalla. Simplemente toque "Continuar".
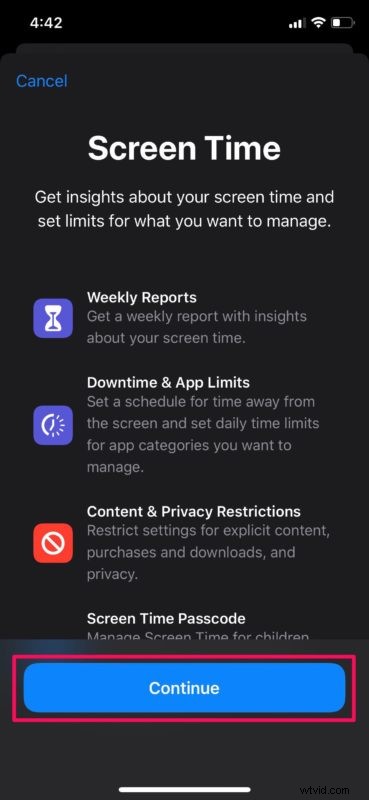
- Ya que está configurando Screen Time en el dispositivo iOS de su hijo, solo elija "Este es el iPhone de mi hijo".
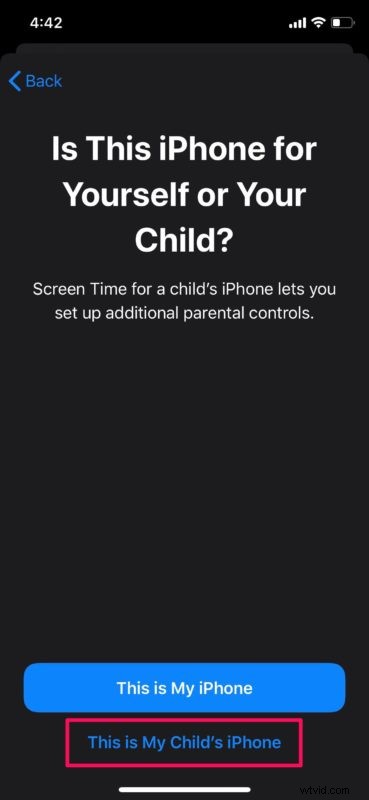
- En este paso, configurará el tiempo de inactividad. Puede usar esta herramienta para establecer un horario para el tiempo fuera de la pantalla. Por ejemplo, esto podría ser durante el tiempo de estudio o la hora de acostarse de su hijo. Una vez que haya elegido una hora de inicio y finalización preferida, toque "Establecer tiempo de inactividad".
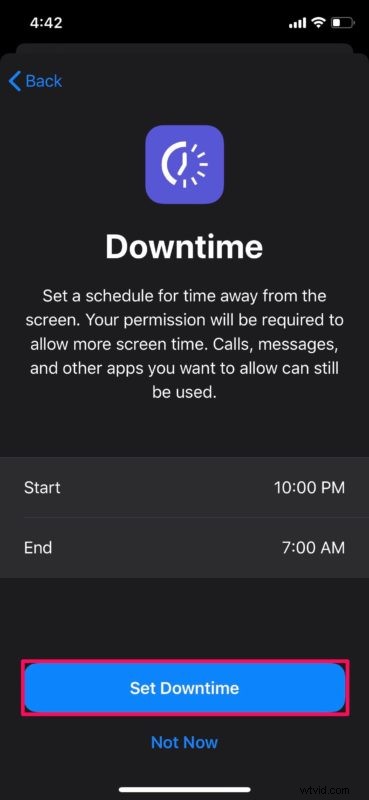
- Aquí, configuraremos los límites de la aplicación. Puede establecer un límite de tiempo en varias aplicaciones en función de sus categorías. Por ejemplo, puede establecer un límite de tiempo para que su hijo pueda jugar juegos en el dispositivo. Una vez que haya elegido su configuración preferida, toque "Establecer límite de aplicaciones".
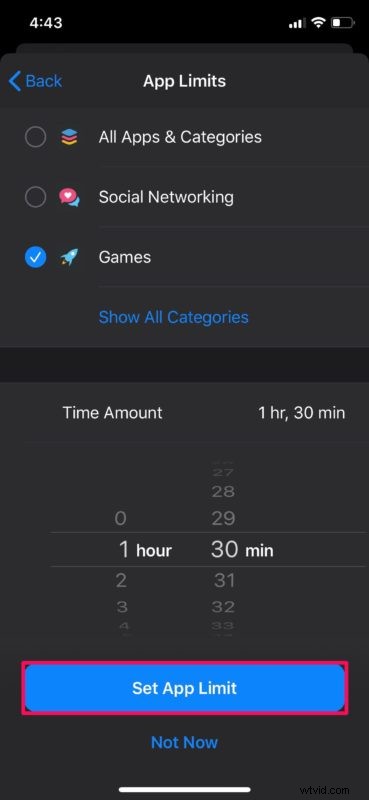
- Ahora, se le mostrará una breve descripción sobre la configuración de contenido y privacidad que Screen Time tiene para ofrecer. Esto se puede personalizar en la configuración de Tiempo de pantalla más adelante, pero no cuando intenta configurarlo por primera vez. Simplemente toque "Continuar".
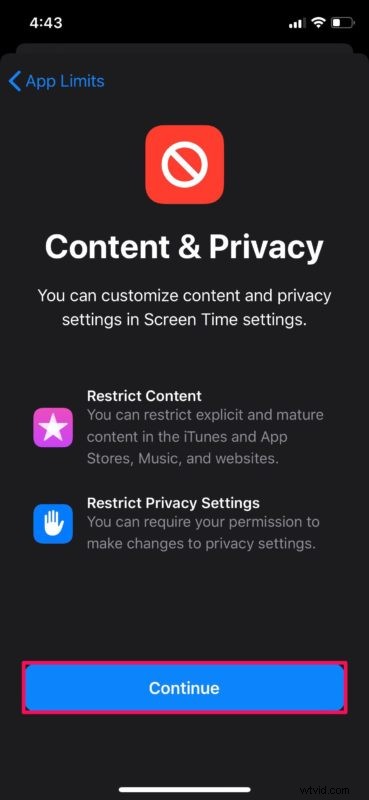
- Escriba un código de acceso que se usará para proteger su configuración de tiempo de pantalla para que sus hijos no accedan.
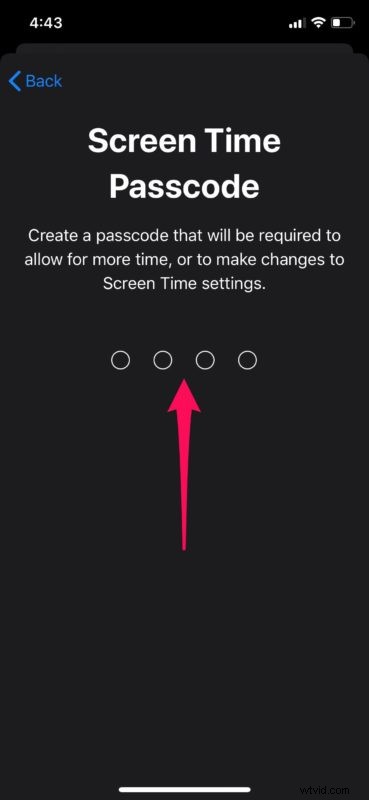
- En cuanto al último paso, debe ingresar su ID de Apple en el dispositivo iOS de su hijo para restablecer el código de acceso de Screen Time, en caso de que lo olvide. Una vez que haya completado sus datos de inicio de sesión, toque "Aceptar".
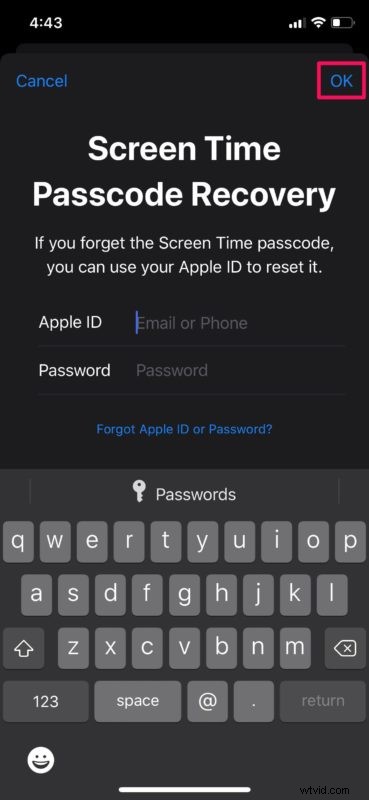
Eso es todo, ahora ha configurado Screen Time en iPhone o iPad con todos los límites establecidos.
Si aprovecha la función Compartir en familia de Apple, puede configurar Screen Time para cualquier miembro de su grupo familiar directamente desde su iPhone o iPad, sin necesidad de tocar físicamente el dispositivo de su hijo. También puede ajustar la configuración de Tiempo de pantalla para su hijo en cualquier momento usando este método.
Una vez que haya configurado con éxito Screen Time en el iPhone o iPad de su hijo, podrá personalizar las restricciones de contenido y privacidad. Por ejemplo, puede desactivar las compras en la App Store o bloquear la reproducción de contenido explícito en el dispositivo iOS de su hijo.
Dicho esto, asegúrese de seguir actualizando su contraseña de Screen Time regularmente para evitar el acceso no autorizado a su configuración de Screen Time.
Esperamos que haya logrado instalar y configurar Screen Time en el iPhone o iPad de su hijo sin ningún problema. ¿Qué piensas de la función Screen Time de Apple en general? ¿Cuál es tu herramienta de control parental favorita que ofrece Screen Time? Háganos saber sus pensamientos y opiniones en la sección de comentarios a continuación.
