
A medida que pasa cada año, los teléfonos inteligentes se vuelven cada vez más populares por sus capacidades de grabación de video. Hoy en día, tenemos varios teléfonos inteligentes con múltiples configuraciones de cámara y estabilización de video avanzada que algunos de ellos se acercan a rivalizar con cámaras dedicadas. Por ejemplo, el sistema de cámara de triple lente del nuevo iPhone 11 Pro funciona perfectamente en conjunto, brindando una flexibilidad inigualable al usuario mientras filma.
Si es un usuario de iOS que graba muchos videos en su iPhone o iPad, es posible que haya notado que algunos de sus clips no están perfectamente alineados y, como resultado, no son estéticamente agradables de ver. Debido a lo compacto que es el dispositivo, es bastante fácil estropear una toma, ya que solo se necesita una ligera inclinación para estropear la alineación.
Gracias a las nuevas funciones de iOS y iPadOS, es bastante sencillo alinear y enderezar sus clips de video antes de subirlos a las redes sociales. Esto es posible con la ayuda de las nuevas herramientas de edición de video integradas en la aplicación Fotos.
¿Está buscando volver a alinear los videos que grabó en su dispositivo? No busque más, porque en este artículo, discutiremos exactamente cómo puede ajustar la alineación de video en iPhone y iPad con iOS 13 o posterior.
Cómo ajustar la alineación de video en iPhone y iPad
- Dirígete a la aplicación de archivo "Fotos" desde la pantalla de inicio de tu iPhone o iPad y abre el video que deseas alinear.

- Toque "Editar" ubicado en la esquina superior derecha de la pantalla para acceder a la sección de edición de video.

- Aquí verás un conjunto de herramientas de edición de video en la parte inferior. Toque la herramienta "Recortar" ubicada justo al lado del ícono de filtros, como se muestra en la siguiente captura de pantalla.
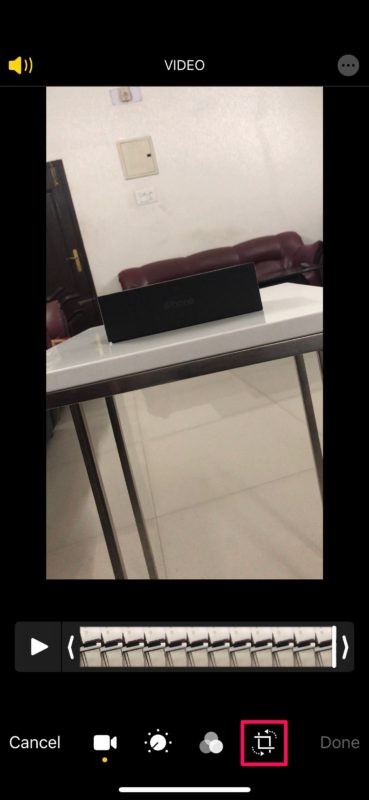
- Ahora, notará tres herramientas de alineación diferentes justo debajo del video, a saber, alineación Enderezar, Vertical y Horizontal.
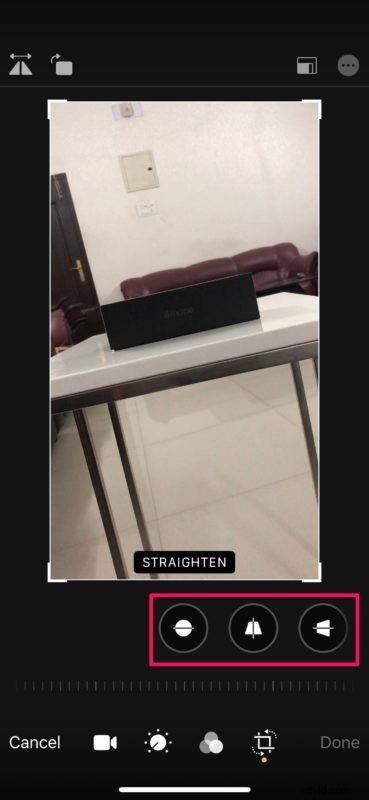
- La primera herramienta aquí es la herramienta de enderezamiento. Toque el icono y arrastre el control deslizante para ajustar la alineación según sus preferencias. Como puede ver aquí, alineé casi perfectamente un video ligeramente inclinado.

- Pasando a la siguiente herramienta, tenemos Alineación vertical. Como antes, use el control deslizante para hacer ajustes. Esta herramienta distorsiona el video, pero puedes usar la cuadrícula para asegurarte de que se alinea perfectamente.
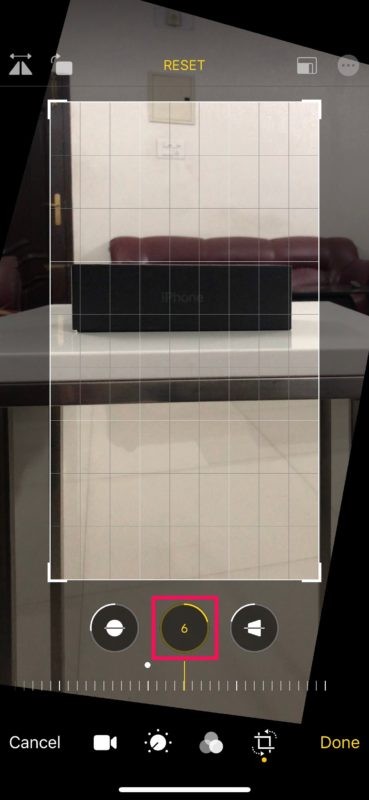
- Por último, tenemos la herramienta de alineación horizontal, que es prácticamente igual que la herramienta vertical, excepto por el hecho de que sesga el video a lo largo del eje horizontal. Una vez que esté satisfecho con la alineación, toque "Listo" para confirmar y guardar el video editado.

- Si desea deshacer este recorte por algún motivo, simplemente regrese al menú de edición y toque "Revertir" en la esquina inferior derecha de la pantalla.

Eso es prácticamente todo lo que necesita hacer para alinear y enderezar sus videoclips. Una vez que lo domine, debería poder volver a alinear sus grabaciones de video en cuestión de segundos. A partir de ahora, siempre puedes asegurarte de que tus clips estén perfectamente alineados antes de compartirlos con tus amigos en Instagram, Snapchat o Facebook.
Las nuevas herramientas de edición de video son exclusivas para iPhone y iPad con iOS 13 o posterior. Las versiones anteriores de iOS solo tenían la capacidad de recortar videos, así que asegúrese de que su dispositivo esté actualizado antes de continuar con el procedimiento. Antes del lanzamiento de iOS 13, su mejor opción era usar iMovie o confiar en otras aplicaciones de edición de video de terceros que se encuentran en la App Store para realizar cualquier tipo de ajuste en un video, lo cual estaba lejos de ser conveniente. Ahora, el nuevo editor de video incorporado puede hacer cualquier cosa, desde agregar filtros hasta ajustar la exposición en un nivel preciso, eliminando la necesidad de cualquier otra aplicación, especialmente si es un usuario casual.
Dicho esto, si está buscando herramientas aún más avanzadas como la corrección de color, deberá usar una aplicación avanzada como LumaFusion o transferirla a su Mac y usar Final Cut Pro para la edición de calidad profesional.
¿Conseguiste enderezar tus clips de vídeo con las herramientas de alineación? ¿Qué opinas sobre el nuevo editor de video incorporado dentro de la aplicación Fotos? ¿Crees que podría reemplazar las aplicaciones de edición de video que están disponibles en la App Store? Háganos saber sus pensamientos y opiniones en la sección de comentarios a continuación.
