
¿Tiene muchas aplicaciones, archivos, correos electrónicos, mensajes, contactos y otros datos en el iPhone o iPad que le gustaría poder buscar fácilmente? Puede ser un desafío desplazarse por todas las páginas de la pantalla de inicio, listas de contactos, notas, correos electrónicos, mensajes y otras cosas para encontrar lo que está buscando en iOS y iPadOS, pero hay una manera más fácil. Aquí es exactamente donde la búsqueda de Spotlight resulta útil.
Spotlight es una potente función de búsqueda en todo el sistema que está disponible en los dispositivos iOS, iPadOS y macOS de Apple, como iPhone, iPad y Mac. Ayuda a los usuarios a encontrar cualquier cosa (archivos, texto, información de contacto, correos electrónicos, aplicaciones, información) que esté almacenada en su dispositivo e incluso puede obtener resultados de la web. Gracias a la perfecta integración de Siri, Spotlight es capaz de mostrar sugerencias basadas en su historial de búsqueda y también actualiza los resultados a medida que escribe.
Si no está familiarizado con la búsqueda de Spotlight en iPhone y iPad, siga leyendo mientras le explicamos cómo puede usar la función de búsqueda de Spotlight en iPhone, iPad y iPod touch.
Cómo usar la búsqueda en iPhone y iPad con Spotlight
Hay dos formas de acceder a la búsqueda de Spotlight en el iPhone y el iPad, aunque una forma es notablemente más rápida que la otra. Echemos un vistazo a cómo puede acceder y comenzar a usar Spotlight en su dispositivo:
- La forma más rápida de acceder a la búsqueda de Spotlight sería deslizando el dedo hacia abajo en la pantalla de inicio, esto abre el teclado automáticamente y elimina la necesidad de una segunda entrada. También puede acceder a Spotlight simplemente deslizando hacia la derecha en la pantalla de inicio de iPhone o iPad, esto lo lleva a la sección "Vista de hoy" con la barra de búsqueda en la parte superior.
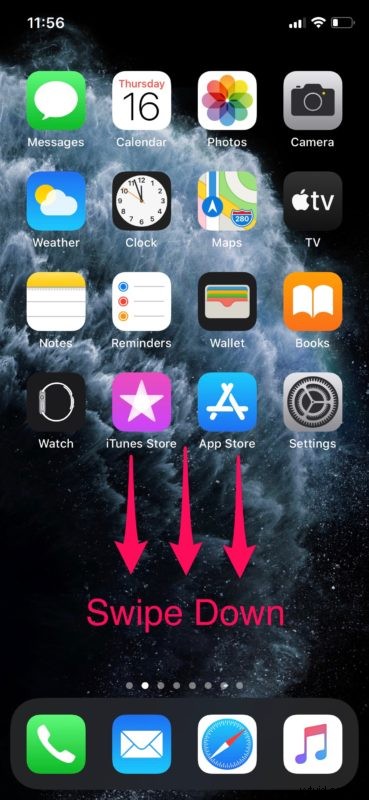
- Si has deslizado el dedo hacia la derecha en la pantalla de inicio para acceder a Spotlight, tendrás que tocar la barra de búsqueda una vez para que aparezca el teclado de iOS.
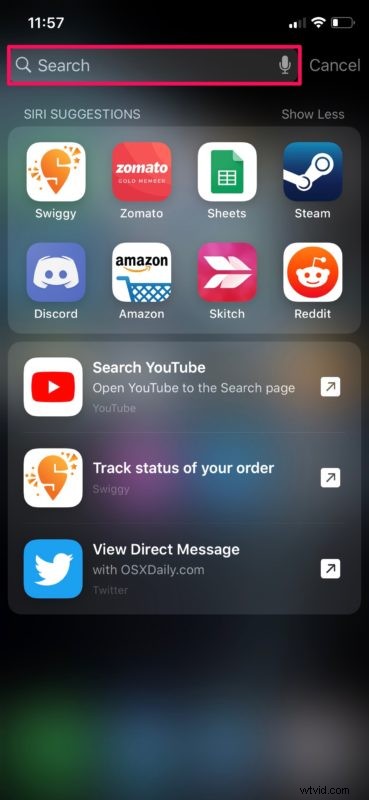
- Escribe lo que quieras encontrar en tu dispositivo, puedes buscar cualquier cosa que esté almacenada en el dispositivo. Si está tratando de encontrar una aplicación que desea usar, simplemente comience a escribir en la barra de búsqueda y las sugerencias comenzarán a aparecer justo debajo. La aplicación aparecerá en la sección de resultados "Aplicaciones".
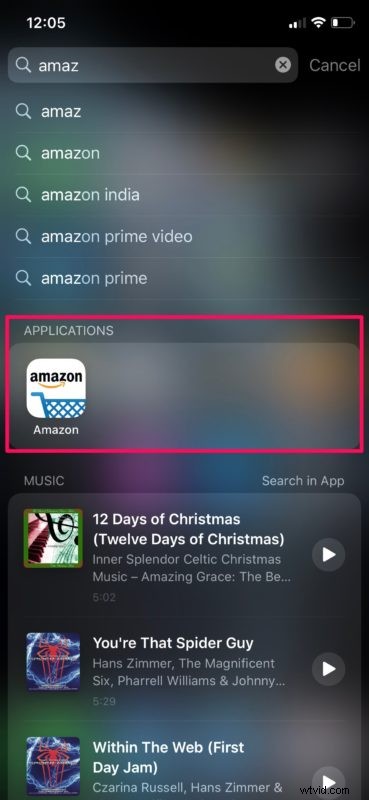
- Buscar también le permite buscar cosas como sus contactos. Simplemente comience a escribir el nombre de un contacto y aparecerá en las sugerencias o en los resultados como una tarjeta. Podrás enviar mensajes de texto o hacer llamadas directamente desde este menú.
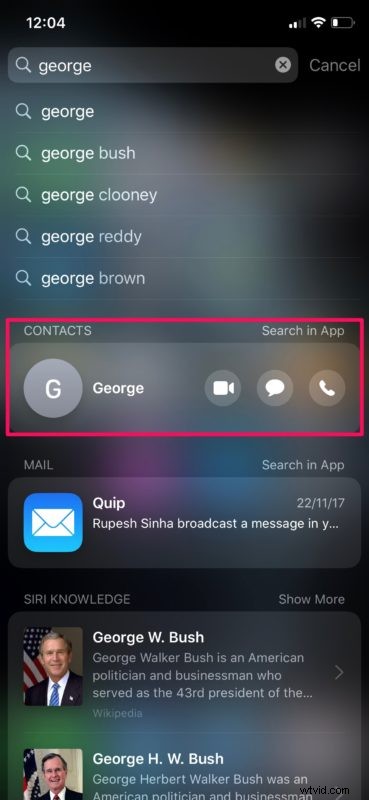
- Si eres usuario de Apple Music, puedes buscar canciones rápidamente con la barra de búsqueda y comenzar a reproducirlas sin siquiera tener que abrir la aplicación. Del mismo modo, también puede buscar videos de YouTube agregando "youtube" al término de búsqueda.
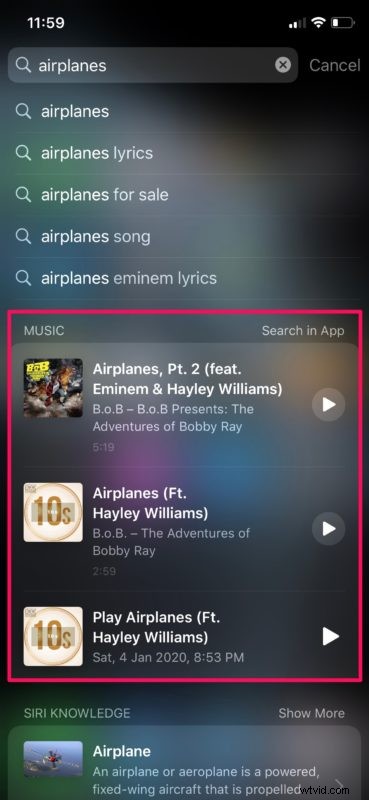
- Ahora, si está interesado en encontrar algo en la web, digamos que desea buscar el significado de una palabra, Spotlight le brindará resultados de diccionario similares a los que se muestran en la siguiente captura de pantalla.
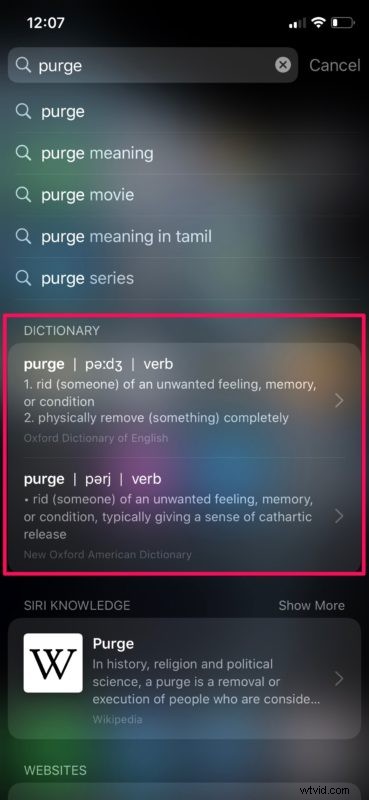
Ahora sabe cómo comenzar con la búsqueda de Spotlight en su iPhone y iPad para encontrar cosas en su dispositivo.
Pruébelo buscando aplicaciones, correos electrónicos, mensajes, notas, contactos y cualquier otra cosa que esté almacenada en su iPhone o iPad.
Desde poder encontrar aplicaciones en su dispositivo hasta buscar literalmente cualquier cosa en la web desde la comodidad de su pantalla de inicio, Spotlight tiene mucho que ofrecer y es una excelente manera de navegar por las profundidades de un iPhone o iPad. Una vez que se acostumbre a esta función, es posible que nunca desee desplazarse por las páginas de la pantalla de inicio para encontrar aplicaciones, una libreta de direcciones gigante en Contactos o incluso abrir su navegador para obtener resultados de búsqueda web rápidamente. Spotlight es bastante poderoso, así que pruébelo y utilícelo lo suficiente para dominarlo, seguramente apreciará la función.
Aparte de todo eso, hay algunas cosas divertidas y útiles que puedes hacer con Spotlight. Podrías encontrar restaurantes con solo emojis en tu iPhone o iPad. Digamos que escribes el emoji de pizza, Spotlight te traerá los resultados de los restaurantes que sirven pizza. Un poco genial, ¿no?
Además, si desea convertir moneda rápidamente, realmente no necesita abrir su navegador web. Simplemente escriba el valor de la moneda como lo haría normalmente en Google y Spotlight mostrará el tipo de cambio más preciso.
Y como se mencionó anteriormente, también puede buscar Wikipedia y la web desde Spotlight, por lo que incluso si algo no está en su dispositivo, aún puede buscarlo o buscarlo.
Spotlight tiene un montón de funciones, y también hay una capacidad llamada Sugerencias de Siri que a algunos usuarios les puede gustar o no, si no eres un fanático de eso, puedes desactivar las sugerencias de Siri en la búsqueda y dejarás de ver cosas que el virtual el asistente no se está utilizando para las búsquedas de Spotlight.
Como se mencionó anteriormente, Spotlight también está disponible en macOS y funciona de manera bastante similar. Por lo tanto, si posee una MacBook, iMac o Mac Pro, es posible que le interese saber cómo puede obtener información sobre cualquier cosa utilizando Spotlight en su Mac.
Hemos cubierto una tonelada de temas destacados a lo largo de los años para el ecosistema de Apple, explore esos artículos y seguramente aprenderá algo nuevo.
¿Qué opinas de la función de búsqueda de Spotlight para iPhone y iPad? ¿Desliza hacia abajo o hacia la derecha para acceder a él? ¿Ha cambiado la forma en que accede a las aplicaciones y busca información? ¡Háganos saber sus experiencias, pensamientos y opiniones en los comentarios!
