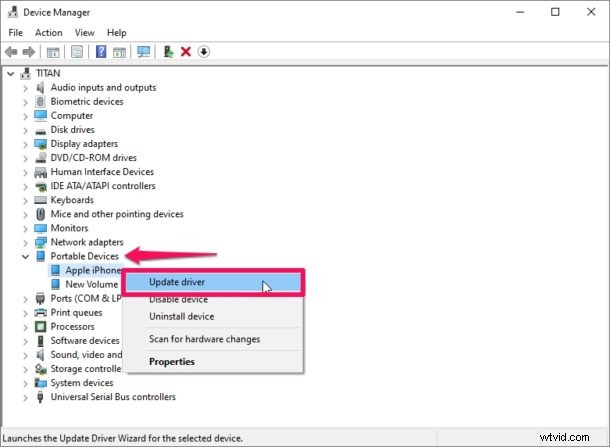
¿Tu iPhone no está siendo detectado por Windows? ¿Quizás está tratando de acceder a un iPhone o iPad para transferir fotos a la PC o sincronizar con iTunes y música en la computadora? Si está en Windows y el software no reconoce su dispositivo iPhone o iPad cuando está conectado con un cable USB a Lightning, siga leyendo, ya que aprenderá algunas posibilidades de por qué sucede esto, y también lo haremos. le mostrará cómo puede actualizar el controlador del iPhone en una PC con Windows.
Tenga en cuenta que un iPhone no detectado en Windows podría deberse a varios factores. Es posible que desee observar la pantalla tanto en su iPhone como en su computadora para encontrar el problema. Por ejemplo, si recibe un error desconocido o aparece un error "OxE" tan pronto como conecta su iPhone a la computadora, es posible que desee asegurarse de que su dispositivo esté encendido y desbloqueado. Si aparece una ventana emergente "Confiar en esta computadora" en su iPhone, asegúrese de tocar "Confiar" y vea si eso soluciona el problema. Si eso no lo resuelve, es posible que deba desconectar todos los demás accesorios USB que están conectados a su PC e intentar reiniciar su dispositivo y computadora.
¿Es usted uno de esos usuarios de iPhone que intentó todo lo posible y aún no pudo resolver el problema? No se preocupe, porque en este artículo, discutiremos exactamente no una, sino tres formas de actualizar el controlador de su iPhone en Windows y asegurarse de que iTunes lo reconozca. Y sí, mientras nos enfocamos en iPhone aquí, esto también se aplica a iPad y iPod touch.
Cómo actualizar el controlador de iPhone para iTunes descargado de Microsoft Store
Hay dos formas de instalar iTunes en su computadora hoy. Los usuarios pueden optar por descargar el software directamente desde el sitio web de Apple o dirigirse a Microsoft Store y descargar la aplicación iTunes. Sin embargo, si instaló el software desde Microsoft Store, asegúrese de tener instalada la última versión de iTunes y simplemente siga los pasos a continuación.
- Desconecte y vuelva a conectar su iPhone y asegúrese de que esté desbloqueado. Haga clic con el botón derecho del ratón en el icono de Inicio y seleccione "Administrador de dispositivos".
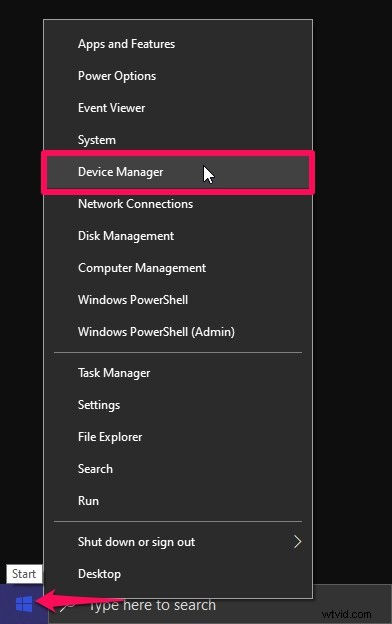
- Esto abrirá una nueva ventana en su pantalla. Expanda "Dispositivos portátiles" y haga clic derecho en "Apple iPhone". Ahora, haga clic en "Actualizar controlador" como se muestra a continuación.
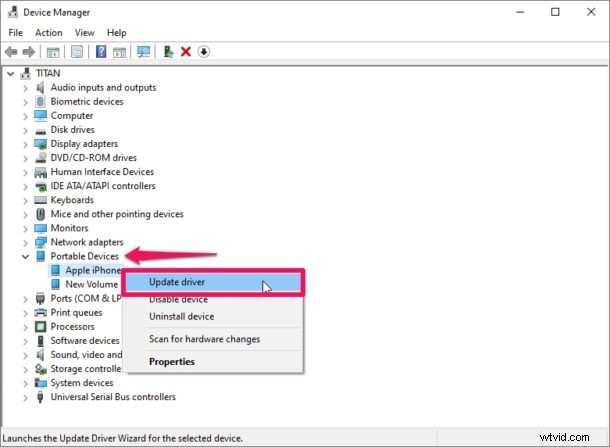
- Ahora obtendrá una ventana emergente en su pantalla. Elija "Buscar automáticamente software de controlador actualizado".
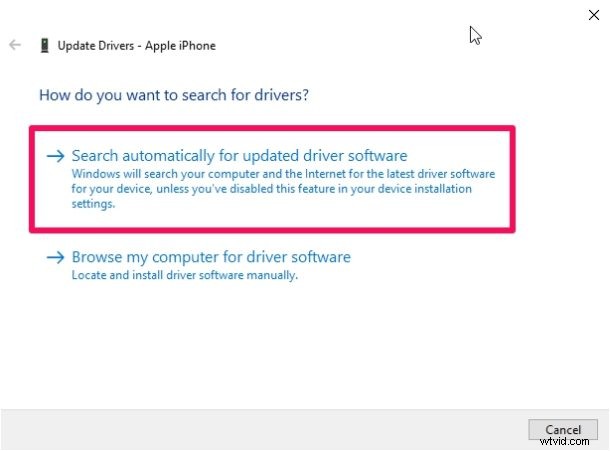
- Una vez que los controladores estén instalados, debe asegurarse de que no tenga otras actualizaciones de software disponibles para su computadora. Para verificar, escriba "Actualización de Windows" en el cuadro de búsqueda ubicado en la barra de tareas y haga clic en "Configuración de actualización de Windows".
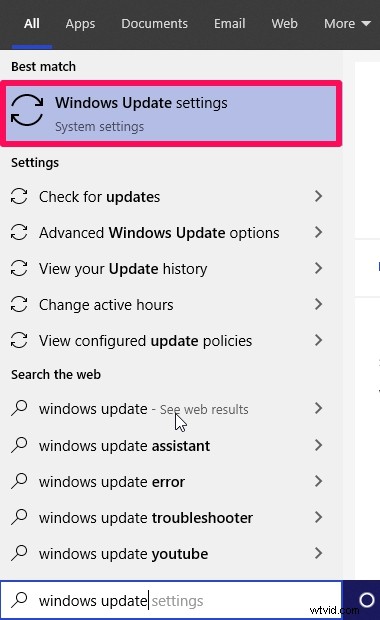
- Aquí, simplemente puede hacer clic en "Buscar actualizaciones" para ver si su computadora tiene el software más reciente.
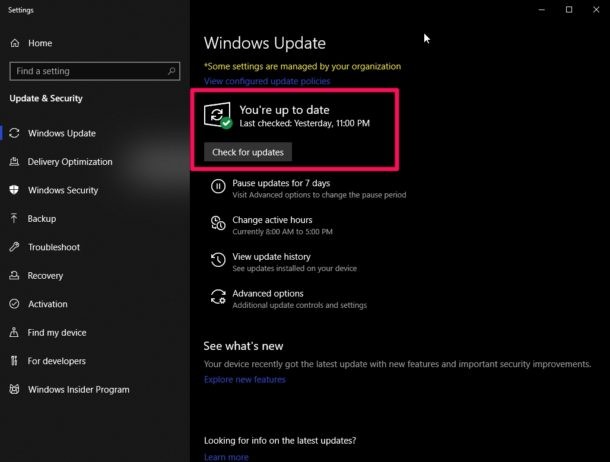
Una vez hecho esto, abra iTunes en su computadora y vea si ahora se detecta su iPhone.
Cómo actualizar el controlador de iPhone para iTunes descargado de Apple
Si descargó el software directamente de Apple, el procedimiento es bastante diferente. Simplemente siga los pasos a continuación cuidadosamente para evitar tener problemas.
- Desconecte y vuelva a conectar su iPhone y asegúrese de que esté desbloqueado. Presione la tecla "Windows + R" en su teclado para abrir el comando Ejecutar. En la ventana Ejecutar, escriba el siguiente texto y haga clic en Aceptar.
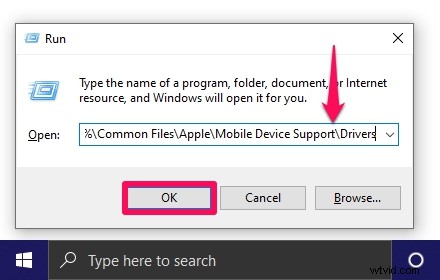
- Esto abrirá una nueva ventana. Aquí, haga clic derecho en "usbaapl64.inf" o "usbaapl.inf" y elija "Instalar" para reinstalar los controladores necesarios. Ahora, abra iTunes y vea si su iPhone es reconocido.
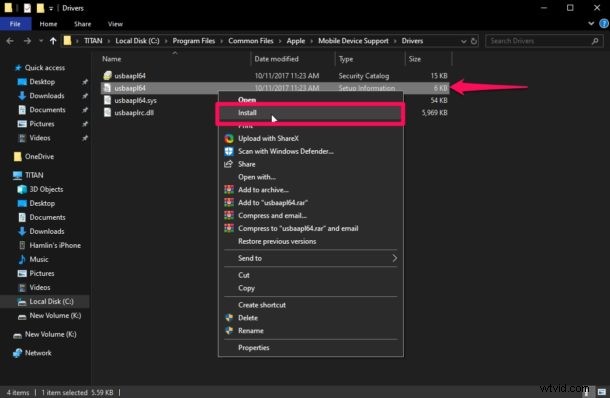
Así es como puede actualizar e instalar el controlador de iPhone en Windows, pero también puede tomar otra ruta y actualizar el controlador de dispositivo móvil de Apple utilizando el método que se detalla a continuación.
Actualización del controlador USB del dispositivo móvil de Apple
Este es su último recurso si su iPhone no fue reconocido después de los dos primeros métodos. Asegúrate de que tu iPhone esté conectado a tu computadora y simplemente sigue los pasos a continuación.
- Abra el comando Ejecutar presionando la tecla "Windows + R" en su teclado. Ahora, escriba "devmgmt.msc" en la ventana Ejecutar y haga clic en Aceptar.
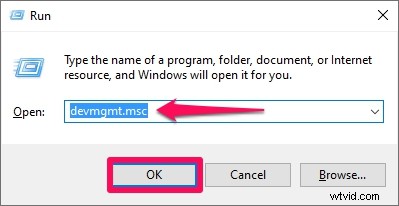
- Aquí, expanda "Controladores de bus serie universal" como se muestra en la siguiente captura de pantalla. Haga clic con el botón derecho en el controlador USB del dispositivo móvil de Apple y seleccione "Actualizar controlador" para comprobar si hay una versión más reciente.
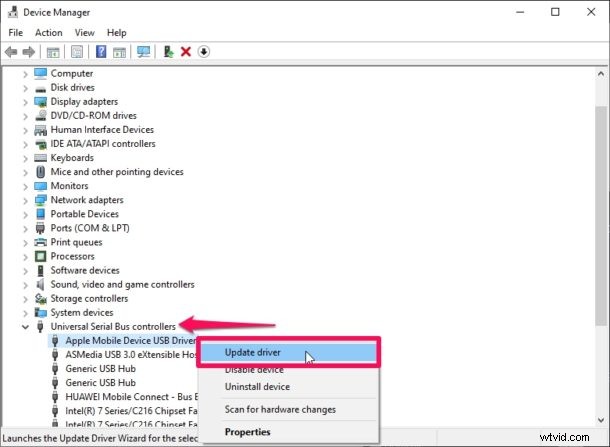
Esos son prácticamente todos los pasos necesarios que debe seguir para actualizar o reinstalar los controladores de iPhone en su computadora con Windows.
Si el controlador del dispositivo móvil de Apple no aparece en la sección de controladores USB, existe una gran posibilidad de que el cable esté defectuoso. Intente usar un cable diferente o vea si la conexión a una computadora diferente soluciona el problema.
¿Sigues teniendo problemas para conectar tu iPhone? Puede intentar usar un puerto USB diferente en la computadora e intentar usar un cable Lightning diferente también. Si aún tiene problemas, es posible que deba comunicarse con el soporte oficial de Apple, ya que pueden ayudarlo más. Dicho todo esto, los procedimientos descritos anteriormente deberían ayudarlo a resolver el problema de detección de iTunes si sigue los pasos de la manera exacta.
Obviamente, esto se aplica a Windows, pero si tiene problemas para conectar su iPhone 11, iPhone 11 Pro o iPhone 11 Pro Max a iTunes en su Mac, es posible que deba instalar una actualización de software antes de que también se puedan usar en iTunes en la Mac. También puede seguir estos útiles consejos generales para cuando iTunes no detecte el iPhone, iPad o iPod, ya que se aplica a prácticamente todas las computadoras y dispositivos.
¿Conseguiste actualizar los controladores de tu iPhone en Windows sin ningún problema? ¿Resolvió los problemas de detección que enfrentaste en iTunes? Si es así, ¿qué método funcionó para usted? Háganos saber sus pensamientos y opiniones en la sección de comentarios a continuación.
