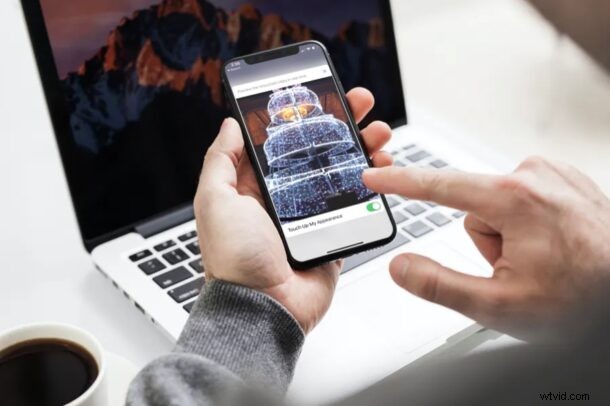
¿Quieres verte un poco mejor mientras haces videollamadas con tus amigos, colegas y familiares con Zoom? Ciertamente no estás solo. Si usa Zoom para reuniones en línea, puede aprovechar su función "Retocar mi apariencia" para este propósito, que funciona como un filtro visual que básicamente retoca un poco su apariencia digitalmente para arreglarla. Esta función está disponible para Zoom en iPhone, iPad, PC con Windows y Mac.
Zoom no solo le permite organizar y unirse a reuniones con hasta 100 participantes de forma gratuita, sino que también le brinda la opción de mejorar su apariencia visual en tiempo real. Considere esta característica un poco como un filtro de Instagram o un filtro de Snapchat, pero para videollamadas. Si normalmente es tímido ante la cámara, o tal vez está un poco cansado, o tal vez no está completamente despierto, puede usar "Retocar mi apariencia" de Zoom para tener más confianza durante las videollamadas.
¿Está interesado en aprovechar esta ingeniosa función? Bueno, es tu día de suerte porque, ya que cubriremos cómo puedes mejorar tu apariencia en Zoom con la función Retocar mi apariencia.
Cómo lucir mejor en Zoom con Touch Up My Appearance
Para este procedimiento, primero nos centraremos en la aplicación Zoom que está disponible tanto para iPhone como para iPad, y más abajo puede encontrar instrucciones para Windows y Mac. Asegúrese de haber descargado la última versión de Zoom de la App Store y simplemente siga los pasos a continuación.
- Abra "Zoom" en su iPhone o iPad.

- Dirígete a la sección "Configuración" dentro de la aplicación y toca "Reuniones".
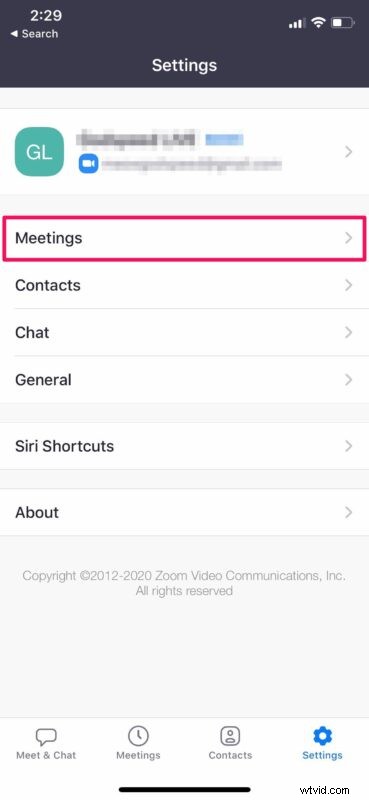
- Aquí, desplázate hasta el final y toca "Retocar mi apariencia".
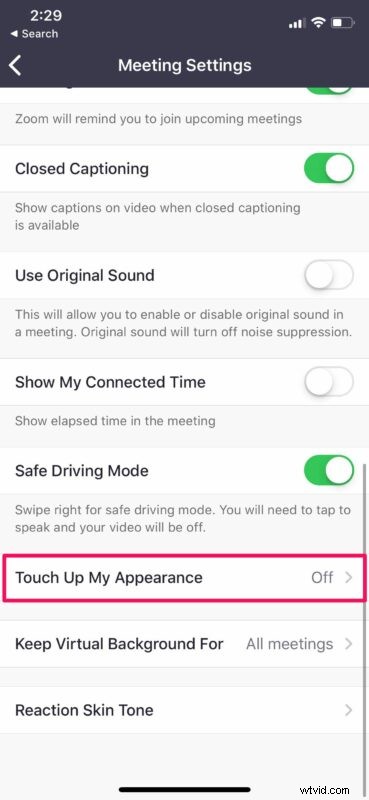
- Ahora, usa el interruptor para activar esta función. Podrá obtener una vista previa del video retocado en tiempo real aquí mismo.
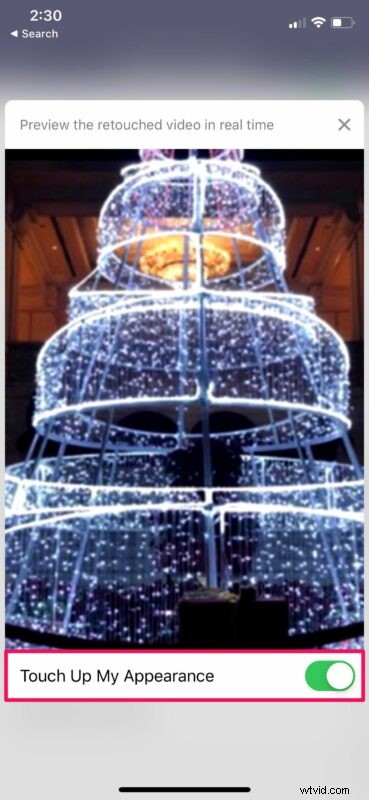
Eso es todo al respecto. Ahora conoce la clave para verse mejor durante las reuniones de Zoom desde su iPhone y iPad.
¿Qué hace "Retocar mi apariencia" en Zoom?
Según Zoom, esta función retoca la imagen de la cámara con un enfoque suave, esencialmente suavizando el tono de la piel de tu rostro para una apariencia más pulida. Esto minimiza la aparición de imperfecciones menores como arrugas, manchas oscuras, granos, etc.
A continuación, puede ver un video que muestra cómo se usa la función Retocar mi apariencia en la aplicación Zoom:
Cómo usar Zoom "Retocar mi apariencia" en Mac y Windows
¿Utiliza Zoom en su computadora en lugar de un teléfono inteligente? En ese caso, le complacerá saber que también se puede acceder a "Retocar mi apariencia" en el cliente de escritorio de Zoom que también está disponible para Mac y PC con Windows:
- Desde la aplicación Zoom en Mac o Windows, abra la configuración de Zoom
- Ve a Configuración de video, luego selecciona "Retocar mi apariencia" y habilítalo
La función funciona de la misma manera en Zoom para Mac, Windows, iPhone, iPad y Android, suavizando la apariencia con un filtro digital.
Esperamos que haya podido aumentar su confianza durante las videollamadas de Zoom, tal vez haciendo que se vea un poco mejor. ¿Es algo que usará regularmente durante las llamadas de Zoom? Comparta sus pensamientos en la sección de comentarios a continuación.
