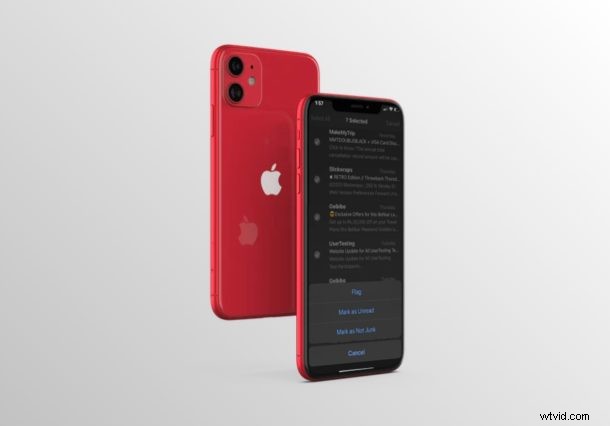
¿Desea mover los correos electrónicos ubicados en la carpeta Correo no deseado nuevamente a la Bandeja de entrada dentro de la aplicación Correo en iPhone o iPad? Si es así, le complacerá saber que es bastante simple desmarcar los correos electrónicos como basura/spam y restaurarlos a su ubicación original, o incluso a su ubicación correcta. Al hacer esto, le estás diciendo a la aplicación Mail que el correo electrónico no es basura.
La aplicación de correo electrónico de Apple utiliza la carpeta Basura para almacenar todos los correos electrónicos no deseados que pueda haber recibido, pero como todos sabemos, a veces los filtros de correo no deseado son demasiado agresivos y pueden colocar incorrectamente los correos electrónicos adecuados en el filtro de correo no deseado y por lo tanto terminan en la carpeta de correo no deseado. Además, una vez que mueva un correo electrónico de su bandeja de entrada a la carpeta de correo no deseado, todos los correos electrónicos futuros del remitente se moverán automáticamente a la misma carpeta. Por lo tanto, si desea desmarcar cualquiera de estos correos electrónicos como correo no deseado, deberá moverlos de la carpeta Correo no deseado. Para algunos remitentes que siguen terminando en la carpeta de correo no deseado, es posible que deba revisar y mover los correos electrónicos de nuevo a la bandeja de entrada normal de forma rutinaria, particularmente con algunos servicios de correo electrónico que parecen marcar agresivamente los elementos que no son correo no deseado como correo no deseado/basura.
¿Está interesado en aprender el procedimiento para que pueda probarlo usted mismo en su iPhone y iPad? Discutiremos cómo puede mover el correo electrónico de Correo no deseado a la bandeja de entrada de Correo tanto en el iPhone como en el iPad.
Cómo mover el correo electrónico de correo no deseado a la bandeja de entrada de correo en iPhone y iPad
Antes de continuar con el procedimiento, debe asegurarse de haber agregado una cuenta de correo electrónico a la aplicación Mail antes. Eso puede ser algo obvio, pero no todos los usuarios confían en la aplicación Mail para enviar correos electrónicos. Suponiendo que lo haya hecho, simplemente siga los pasos a continuación para desmarcar los correos electrónicos como correo no deseado moviéndolos de la carpeta Correo no deseado a la Bandeja de entrada.
- Abra la aplicación "Correo" de stock desde la pantalla de inicio de su iPhone o iPad.

- En la sección Buzones, simplemente elija la carpeta "Basura" como se muestra en la siguiente captura de pantalla.
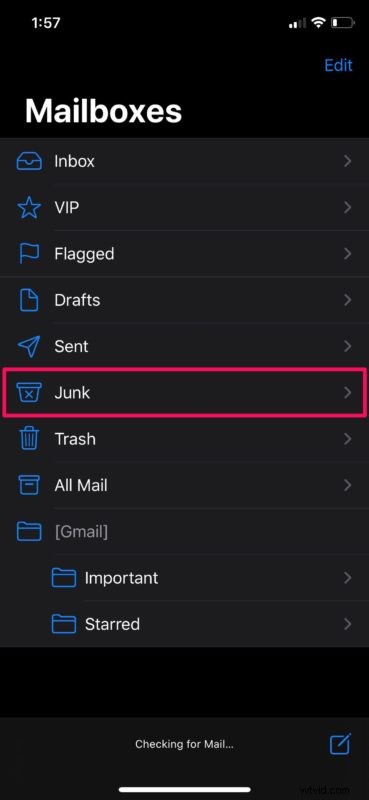
- Aquí, toque "Editar" ubicado en la esquina superior derecha de la pantalla.
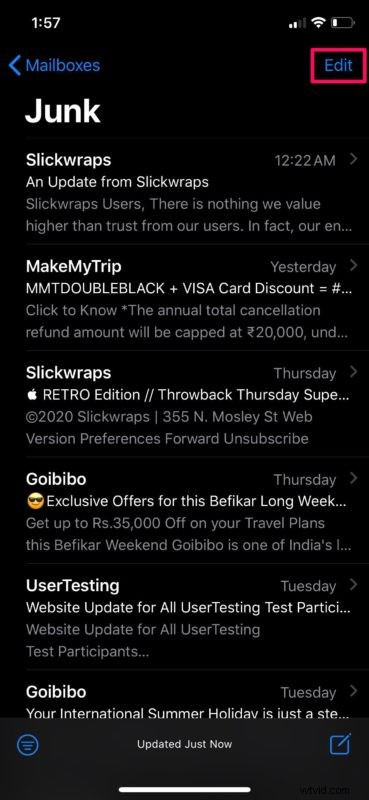
- Ahora, podrá seleccionar individualmente todos los correos electrónicos tocándolos. Una vez que haya terminado con la selección, elija "Marcar" en la esquina inferior izquierda de la pantalla. (Tenga en cuenta que algunas cuentas de correo electrónico difieren y, en su lugar, elegirá "Mover")
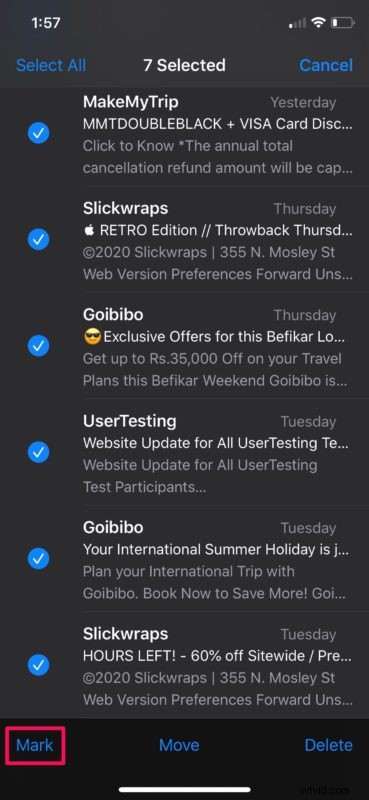
- Ahora, simplemente toque "Marcar como correo no deseado" para desmarcar estos correos electrónicos como correo no deseado y moverlos nuevamente a la Bandeja de entrada. (o, para las cuentas de correo electrónico alternativas, elija "mover" el correo electrónico a la Bandeja de entrada y fuera de Correo no deseado)
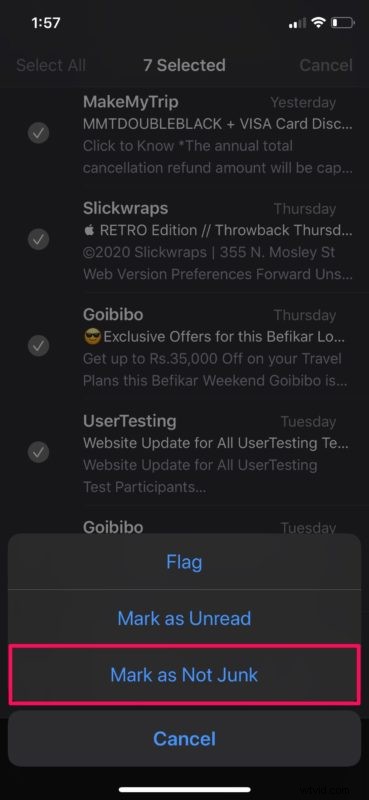
Y ahora sabe exactamente cómo mover los correos electrónicos que están almacenados en la carpeta Correo no deseado a la bandeja de entrada de Correo en iPad o iPhone
Como puede ver aquí, este es un procedimiento bastante simple y directo. La carpeta de correo no deseado dentro de la aplicación Correo es igual a la carpeta de correo no deseado que está acostumbrado a ver en otros servicios de correo electrónico populares. Al mover estos correos electrónicos de vuelta a la bandeja de entrada, básicamente también permite que los respectivos remitentes le envíen correos electrónicos en el futuro (generalmente de todos modos, pero eso puede depender del proveedor de correo electrónico y sus filtros de correo no deseado).
La aplicación Mail puede determinar fácilmente la carpeta de spam de varios proveedores de servicios de correo electrónico como Gmail, Yahoo, Outlook, Aol y más. Por lo tanto, independientemente del servicio que esté utilizando, puede confiar plenamente en esta carpeta de correo no deseado para mantener sus correos electrónicos no deseados organizados, pero no se sorprenda si ocasionalmente algo importante termina incorrectamente en la lista, por lo que probablemente desee para mover algo de la basura a la bandeja de entrada normal de todos modos.
Como se mencionó anteriormente, algunos proveedores de correo electrónico son demasiado agresivos y pueden marcar elementos legítimos como correo no deseado y, por lo tanto, esos correos electrónicos terminan en las carpetas de correo no deseado del iPhone o iPad, por lo que puede ser una buena idea revisar periódicamente las carpetas de correo no deseado de sus bandejas de entrada de correo electrónico para hacer Asegúrate de no perderte ningún correo electrónico importante, boletines informativos, recibos y otras cosas que pueden marcarse erróneamente como basura/spam.
¿Utiliza la aplicación de correo de Apple que viene preinstalada en su Mac? Si es así, le complacerá saber que también puede mover sus correos electrónicos no deseados a la Bandeja de entrada en su máquina macOS, de manera similar.
Tenga en cuenta que también puede recuperar correos electrónicos eliminados en un procedimiento que debería resultarle familiar si también ha movido correos electrónicos alrededor de la aplicación Mail anteriormente.
¿Logró desmarcar con éxito los correos electrónicos como correo no deseado en su iPhone moviéndolos nuevamente a la Bandeja de entrada desde la carpeta Correo no deseado? ¿Cómo te sientes acerca de la forma en que la aplicación Mail de Apple maneja tus cuentas de correo electrónico? Háganos saber sus pensamientos, experiencias y opiniones en la sección de comentarios a continuación.
