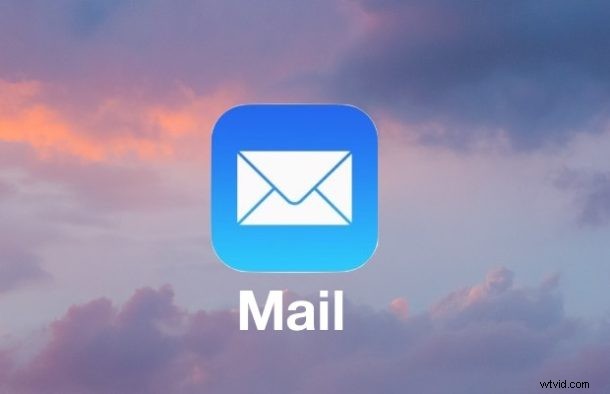
Tener el correo electrónico en el bolsillo es una de las muchas características excelentes de un iPhone, por lo que responder adecuadamente a los correos electrónicos es bastante importante. Esto puede parecer obvio y sencillo, pero muchos recién llegados a la plataforma iPhone tienen dificultades con las respuestas de correo electrónico, a menudo eligiendo responder al remitente equivocado, responder a un correo electrónico en lugar de reenviarlo, o alguna variación del mismo.
Obviamente, esto está dirigido a usuarios de iPhone de nivel más principiante, por lo que si es un usuario avanzado o un experto en iOS Mail, puede continuar y omitir este tutorial.
Lo primero es lo primero:recuerda que no es lo mismo responder a un correo electrónico que reenviarlo. Reenviar un correo electrónico toma un mensaje de correo existente y lo reenvía a una nueva dirección de correo electrónico diferente, mientras que responder a un correo electrónico responde al remitente original del mensaje de correo. Si desea pasar un correo electrónico a otra persona, utilice reenviar, mientras que si desea responder a un mensaje de correo electrónico, utilice responder.
Responder a un correo electrónico en iPhone con la aplicación de correo
- Abra la aplicación Mail en el iPhone si aún no lo ha hecho, generalmente se encuentra en el Dock en la parte inferior de la pantalla de inicio
- Toque el mensaje de correo electrónico al que desea responder, asegúrese de seleccionar el mensaje de correo electrónico adecuado; de lo contrario, podría responder a la persona equivocada o enviar una respuesta al destinatario equivocado; esto es importante y un error común es seleccionar el mensaje incorrecto. correo electrónico para responder
- Toque el botón Responder, parece una flecha que apunta hacia la izquierda *
- En la pantalla de opciones, seleccione "Responder"
- Escriba la respuesta de su mensaje de correo electrónico como de costumbre, agregue una imagen o incluya un archivo adjunto si lo desea, luego toque el botón "Enviar" en la esquina
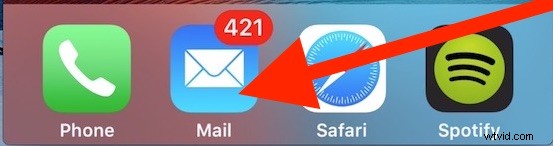
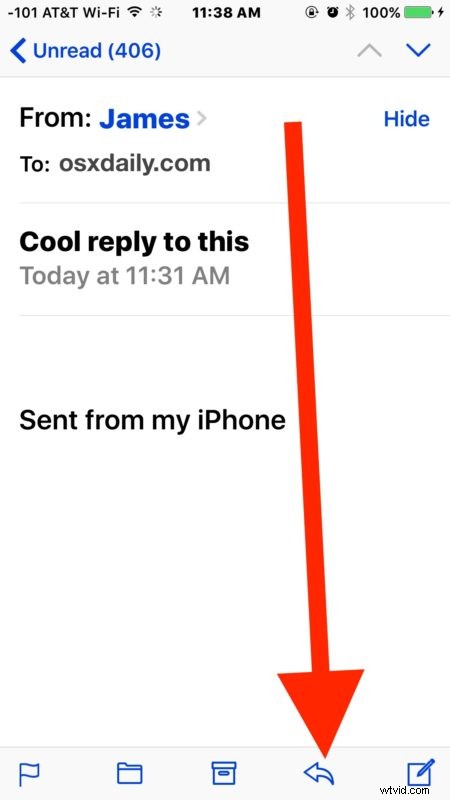
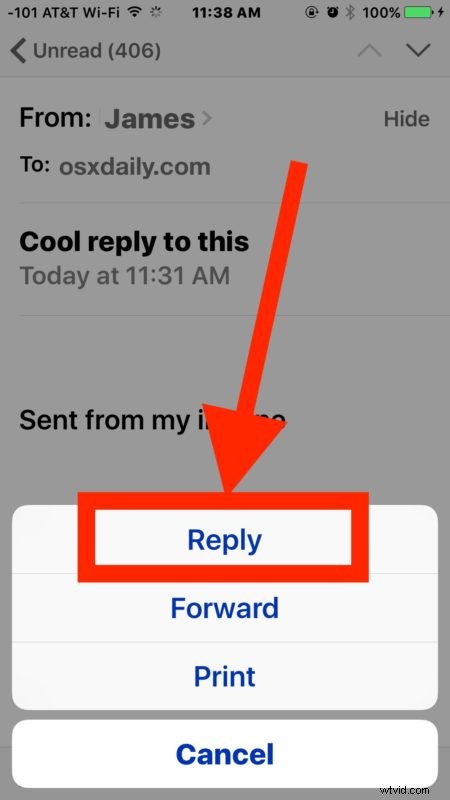
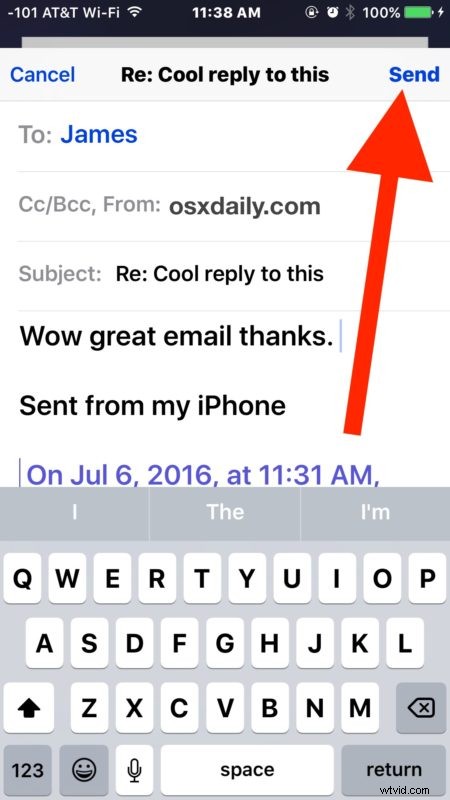
* Como verá, el botón Responder en Mail para iPhone también es el botón Reenviar y el botón Imprimir, esto es algo confuso y es probable que contribuya a algunos de los reenvíos accidentales o respuestas accidentales que afectan a muchos usuarios. Por lo tanto, es importante seleccionar la opción adecuada, elegir "Responder" para responder a un mensaje de correo electrónico y "Reenviar" para pasar el mensaje de correo electrónico a otra persona.
Un truco más avanzado que vale la pena visitar responde a un bloque de texto seleccionado específico de la aplicación iOS Mail, que es particularmente útil para responder correos electrónicos largos o una parte específica de un mensaje.
Responder correos electrónicos en iPhone puede parecer obvio o básico, pero hay una gran cantidad de usuarios que sin darse cuenta envían mensajes de correo electrónico a los destinatarios equivocados, por lo que un repaso puede ser útil para comprender cómo funciona la función y qué hacen Responder y Reenviar. De hecho, regularmente recibo correos electrónicos que están dirigidos a otras personas sobre un tema del que no sé nada, pero que me envían a mí de todos modos, lo cual es claramente accidental, pero sucede con tanta frecuencia que es una indicación de que una tarea relativamente simple es quizás demasiado complicada. o confuso.
Y sí, responder a los mensajes de correo electrónico en un iPhone es exactamente lo mismo que en un iPod touch, y en gran medida lo mismo en un iPad también. Sin embargo, la interfaz de la aplicación Mail en el iPad es ligeramente diferente, ya que tendrá paneles de mensajes de correo electrónico uno al lado del otro y un panel de cuerpo separado para trabajar, pero por lo demás, las funciones de respuesta son exactamente las mismas.
