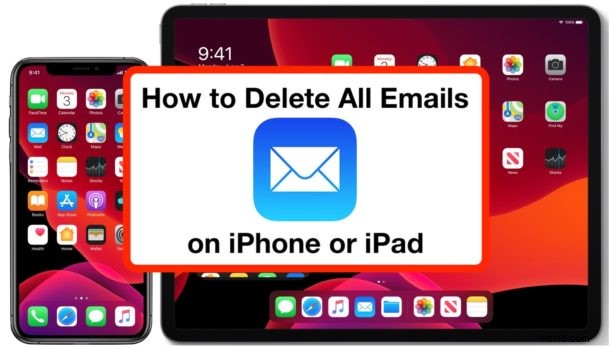
¿Quieres eliminar todos los correos electrónicos de iPhone o iPad? Puede eliminar fácilmente todos los correos electrónicos de la aplicación Mail en cualquier iPhone o iPad con las últimas versiones de iOS y iPadOS, y el proceso es el mismo en todos los modelos de iPhone, iPad y iPod touch.
Este tutorial explicará cómo eliminar todos los correos electrónicos de la aplicación Mail en cualquier iPad o iPhone con iPadOS 13, iOS 13, iOS 14, iOS 15, iPadOS 14, iPadOS 15 o versiones posteriores del software del sistema.
Es importante señalar que este tutorial tiene como objetivo demostrar la eliminación de todos los correos electrónicos en la aplicación Mail , no solo eliminar un solo correo electrónico o eliminar algunos correos electrónicos. En cambio, esto apunta a eliminar, desechar y eliminar literalmente todos los correos electrónicos en el iPhone o iPad dentro de la aplicación Mail en el dispositivo. No juegues con esto de forma casual, ya que puedes experimentar una pérdida permanente de datos y no podrás recuperar los correos electrónicos eliminados.
Cómo eliminar todos los correos electrónicos en iPhone o iPad en la aplicación de correo
Nota:esto no es reversible. Eliminar todos los correos electrónicos los eliminará por completo de su iPhone o iPad, y es probable que no se puedan recuperar:
- Abra la aplicación Mail en iPhone o iPad
- Opcionalmente, elija el buzón o la bandeja de entrada de la que desea eliminar todos los correos electrónicos; de lo contrario, este tutorial asume que desea eliminar todos los correos electrónicos de la aplicación Mail por completo de todas las bandejas de entrada
- Toque el botón "Editar" en la esquina de la aplicación Correo
- Toca "Seleccionar todo"
- Elija la opción "Papelera"
- Confirme que desea eliminar todos los correos electrónicos seleccionando "Papelera todo" *

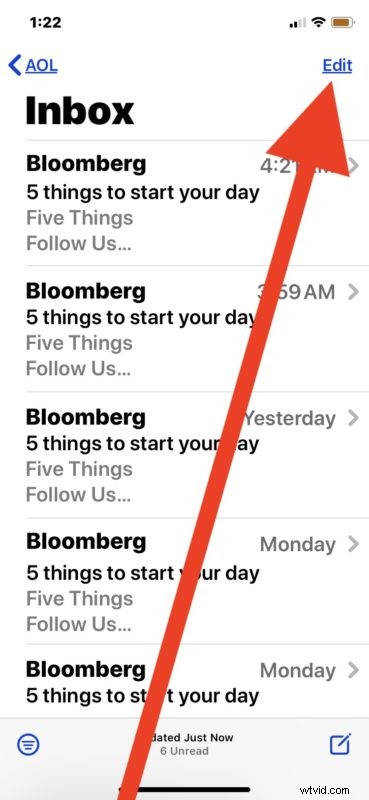
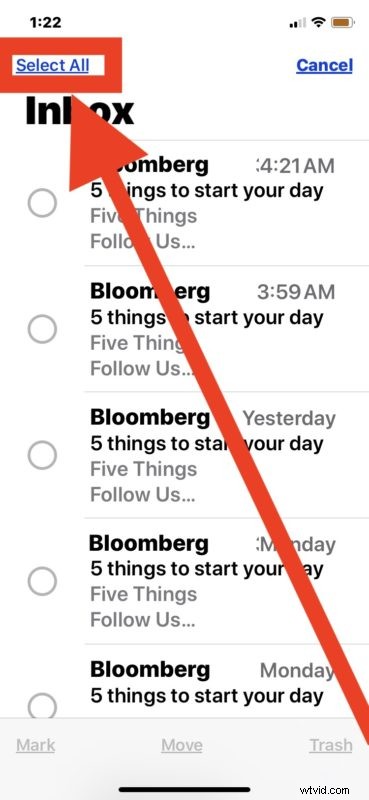
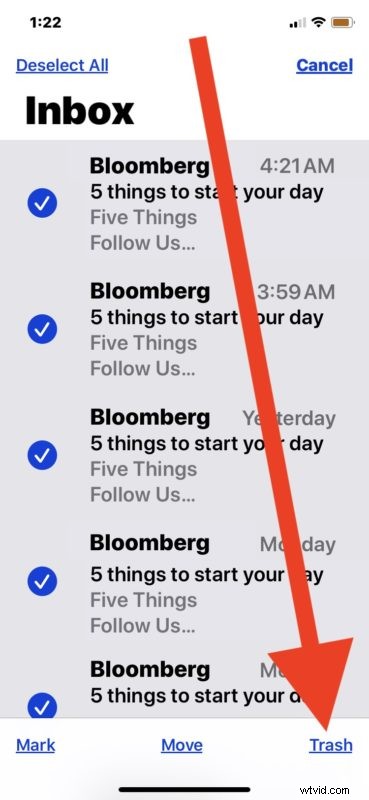
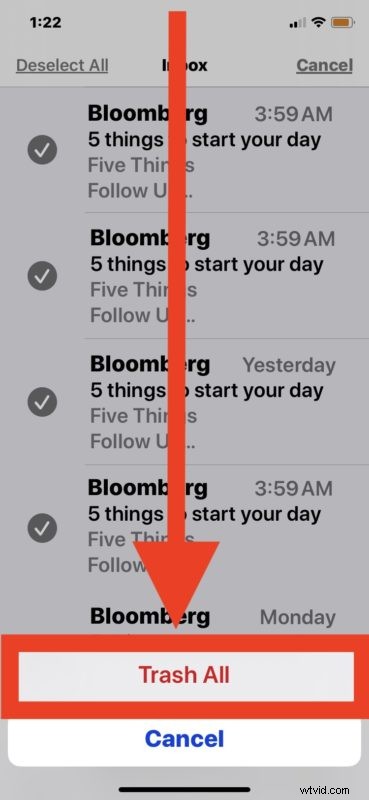
Eso es todo, todos los correos electrónicos están en la Papelera del iPhone o iPad.
Ahora la aplicación Correo no tendrá correos electrónicos, no debería haber ningún correo electrónico (a menos que entren nuevos en la bandeja de entrada), ya que todos los correos electrónicos en el buzón elegido o todas las bandejas de entrada se habrán eliminado y eliminado.
En algunas situaciones, es posible que pueda mover los correos electrónicos de la Papelera a la bandeja de entrada principal, pero es más probable que los correos electrónicos se hayan eliminado por completo, se hayan enviado a la papelera y no se puedan recuperar, lo que lleva a la eliminación permanente de los correos electrónicos, lo cual es lo que se pretende aquí.
Si bien esto eliminará todos los correos electrónicos y el contenido del correo del iPhone o iPad dentro de la aplicación Mail, no elimina las cuentas de correo electrónico en sí. Puede ir aquí para obtener información sobre cómo eliminar cuentas de correo electrónico de iPhone y iPad si le interesa.
Es de destacar que esta función ha estado disponible durante un tiempo, pero ha cambiado periódicamente, por ejemplo, durante un tiempo hubo una opción Papelera todo directamente sin tener que seleccionar todos los correos electrónicos. El artículo aquí se aplica a iOS 13 y iPadOS 13 modernos y versiones posteriores, pero si está en un dispositivo que ejecuta una versión anterior del software del sistema, puede consultar los artículos sobre cómo eliminar todo el correo en iOS 10 e iOS 11 y eliminar todos los correos electrónicos. en iOS 9 y versiones anteriores.
* Es posible que no vea una confirmación para eliminar los correos electrónicos dependiendo de si tiene "Preguntar antes de eliminar/archivar" habilitado o no en el dispositivo.
Obviamente, esto cubre el lado de iOS y iPadOS, pero también puede eliminar todos los correos electrónicos de la aplicación Mail en Mac si desea completar el mismo proceso en Macintosh.
¿Borras con frecuencia todos tus correos electrónicos de iPhone o iPad? Háganos saber en los comentarios sus pensamientos y experiencias con este proceso.
