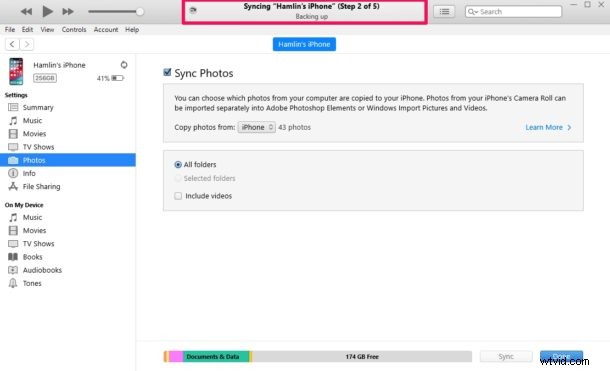
¿Quieres transferir fotos que están almacenadas en tu computadora con Windows a un iPhone o iPad? Muchos de nosotros capturamos algunas fotos memorables con una cámara profesional y las almacenamos en la computadora para usarlas más adelante, pero si desea acceder a ellas en su dispositivo móvil, primero deberá moverlas a su iPhone o iPad usando iTunes para Windows. .
iTunes de Apple es un software de administración de dispositivos y medios que se usa para sincronizar contenido con iPhone, iPad y iPod Touch mediante una conexión por cable o inalámbrica. Es algo a lo que los usuarios de PC Apple se han acostumbrado con el tiempo, aunque la aplicación se ha eliminado gradualmente en Mac.
¿Está interesado en descubrir cómo funciona la sincronización de fotos de Windows a iPhone o iPad, para que pueda probarlo usted mismo en su dispositivo iOS? Perfecto, porque en este artículo discutiremos exactamente cómo puedes transferir fotos desde una PC con Windows a tu iPhone o iPad.
Recuerde que esto es transferir imágenes desde una PC con Windows a un iPhone o iPad, no al revés. Si desea obtener información sobre cómo transferir fotos desde iPhone a Windows 10 para PC, puede leerlo aquí, que utiliza un proceso diferente que no requiere iTunes.
Cómo transferir fotos desde una PC con Windows a un iPhone o iPad usando iTunes
Si no ha sincronizado su dispositivo con iTunes antes, no podrá aprovechar la función de sincronización Wi-Fi de iTunes y, en su lugar, confiar en una conexión por cable. En primer lugar, asegúrese de haber instalado la última versión de iTunes en su computadora antes de continuar con el procedimiento. Sin más preámbulos, echemos un vistazo a los pasos necesarios.
- Conecte el iPhone o iPad a su computadora con Windows usando el cable USB a Lightning incluido y abra "iTunes" en su computadora.

- Haga clic en el ícono de iPhone o iPad, que se encuentra justo al lado de la pestaña Música, como se muestra en la siguiente captura de pantalla.
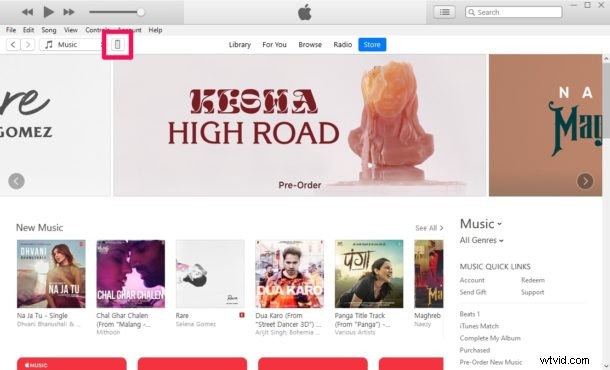
- Ahora, diríjase a la sección "Fotos" en Configuración en el panel izquierdo y marque la casilla junto a "Sincronizar fotos".
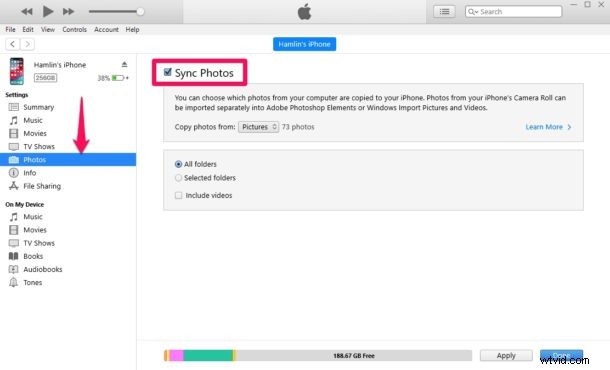
- Aquí, notarás que iTunes muestra una carpeta de la que copia las fotos. Si sus fotos no están almacenadas en esa ubicación, simplemente haga clic en el nombre de la carpeta y seleccione "Elegir carpeta". Esta acción abrirá el Explorador de Windows.
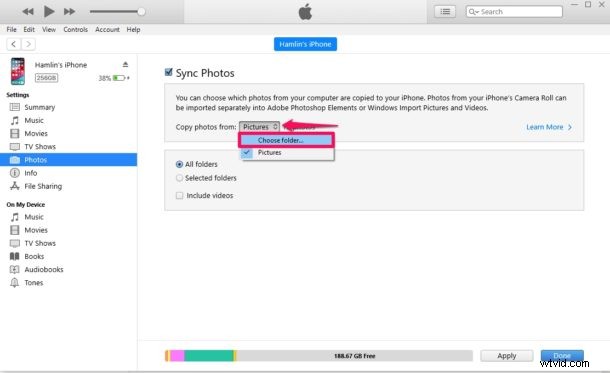
- Seleccione la ubicación donde se almacenan las fotos que desea transferir y haga clic en "Seleccionar carpeta". Ahora, simplemente haga clic en "Aplicar" en iTunes como se muestra a continuación.
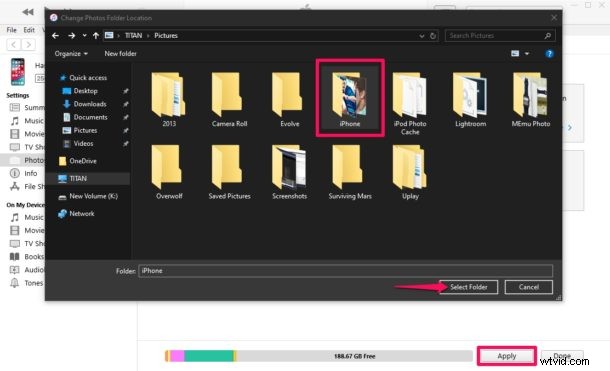
- Ahora, iTunes iniciará el proceso de sincronización y comenzará primero a hacer una copia de seguridad de los datos en su iPhone. Según el número de fotos y el almacenamiento del dispositivo, la sincronización tardará unos minutos en completarse.
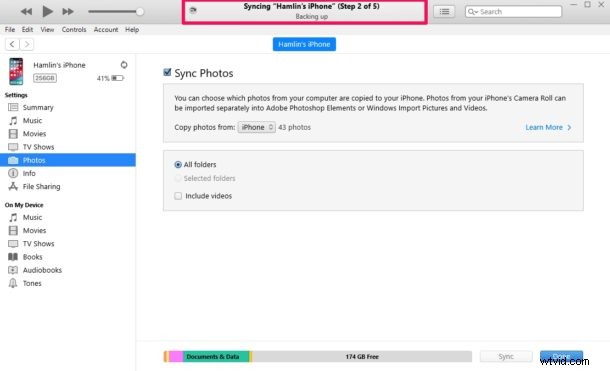
Eso es prácticamente todo lo que hay en el proceso de sincronización.
Ahora, si se dirige a la aplicación Fotos en su iPhone o iPad, podrá acceder a todas las fotos que eligió sincronizar.
Dicho esto, el uso de una conexión por cable para transferir contenido entre su dispositivo iOS y iPadOS y la PC se está convirtiendo gradualmente en una cosa del pasado.
Si no desea confiar en su cable USB a Lightning para transferir contenido, es posible que desee habilitar la sincronización Wi-Fi en iTunes para sincronizar datos de forma inalámbrica. Sin embargo, para que esto funcione, tanto su PC como su iPhone/iPad deben estar conectados a la misma red Wi-Fi.
Con servicios como iCloud, Dropbox y Google Drive, ya no necesitas usar iTunes para transferir fotos y videos.
Si configuró iCloud en su PC con Windows, puede sincronizar fácilmente todas las fotos almacenadas localmente con iCloud y acceder a ellas en cualquier dispositivo Apple que haya iniciado sesión en la misma cuenta de iCloud en cuestión de segundos. Por otro lado, si usa una Mac, sus imágenes se sincronizan automáticamente en su iPhone y iPad con iCloud.
¿Conseguiste transferir todas tus fotos a tu iPhone y iPad sincronizándolo con iTunes? ¿Qué opinas de este procedimiento cableado para transferir contenido entre tus dispositivos? ¿Está planeando cambiar a una solución inalámbrica como iCloud para transferir medios en un futuro próximo? Háganos saber sus pensamientos y opiniones en la sección de comentarios a continuación.
