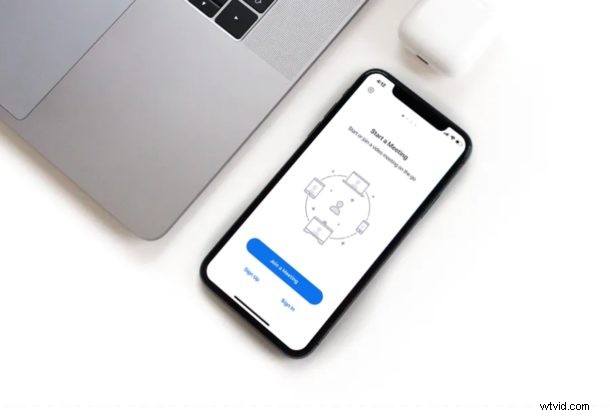
Zoom es una solución de videoconferencia que permite a las personas configurar, organizar y unirse fácilmente a chats de video para reuniones remotas, trabajo o incluso eventos sociales.
Si es usuario de iPhone o iPad y también es una de las innumerables personas que actualmente trabajan desde casa durante este período de bloqueo de COVID-19, le complacerá saber que Zoom hace que las videoconferencias sean bastante fáciles. E incluso sin el brote de COVID-19, usar Zoom para videoconferencias grupales y reuniones relacionadas con el trabajo es fácil y conveniente.
Hay varias aplicaciones de videoconferencia disponibles en la actualidad, pero Zoom se dirige principalmente a empresas e instituciones que existen. Con el cierre de muchas escuelas y universidades debido a la pandemia mundial, varias instituciones educativas incluso han comenzado clases en línea con la ayuda de Zoom, ya que es capaz de albergar hasta 100 participantes durante 40 minutos, incluso en el plan gratuito.
¿Está intentando organizar o unirse a una reunión de Zoom desde su dispositivo iOS o ipadOS? Aquí discutiremos cómo puede configurar, organizar y unirse a una reunión de Zoom tanto en el iPhone como en el iPad.
Cómo configurar, organizar y unirse a una reunión de Zoom en iPhone y iPad
Antes de continuar con el procedimiento, deberá instalar Zoom desde Apple App Store. Una vez que tenga la aplicación Zoom en su dispositivo, continúe y siga los pasos necesarios para organizar o participar correctamente en una reunión de Zoom en su dispositivo iOS o iPadOS:
- Abra la aplicación Zoom en su iPhone o iPad.

- Elija "Registrarse" si no tiene una cuenta de Zoom. Vale la pena señalar que realmente no necesita una cuenta para unirse a una reunión de zoom. Sin embargo, es necesario si lo está alojando.
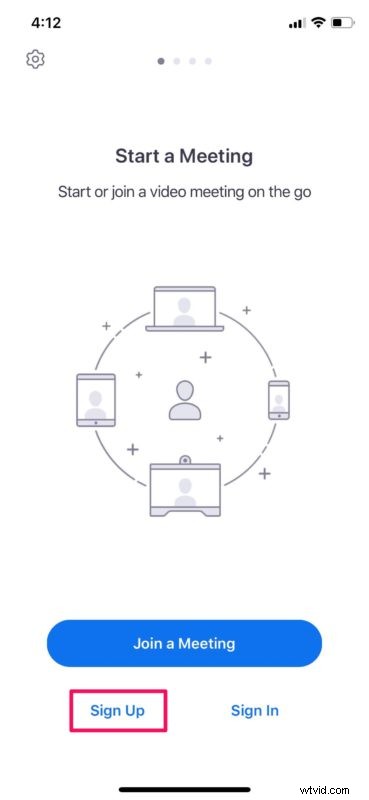
- Ahora, ingrese su nombre, dirección de correo electrónico y toque "Registrarse" ubicado en la esquina superior derecha de la pantalla.
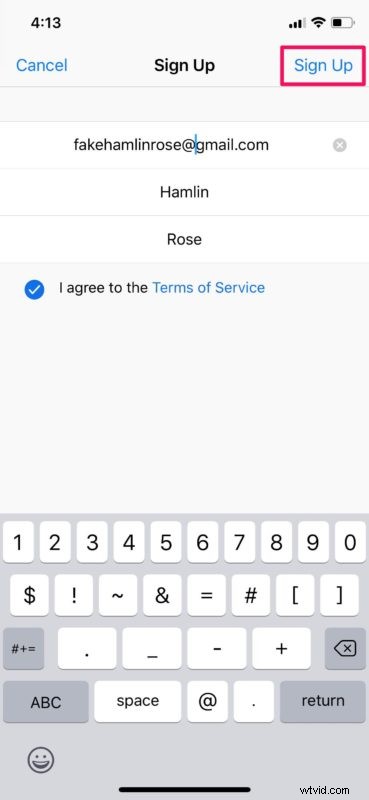
- Recibirá un correo electrónico de verificación para activar su cuenta de Zoom. Simplemente seleccione "Activar cuenta" e ingrese una contraseña preferida para crear la cuenta.
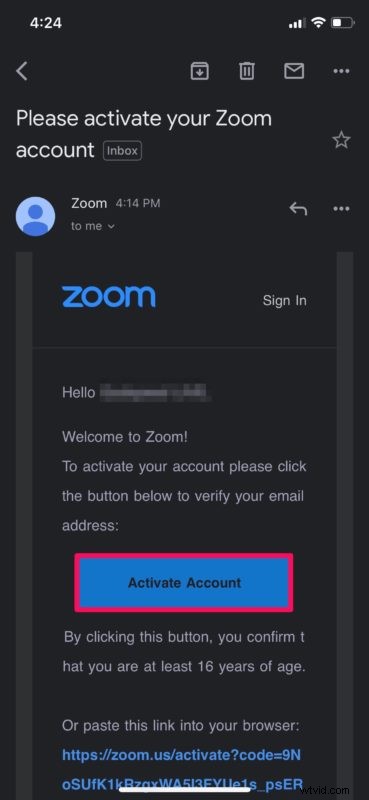
- Ahora, verá un montón de opciones diferentes cuando abra la aplicación Zoom. Puede organizar, unirse y programar reuniones de zoom directamente en su iPhone o iPad. Además, también podrá compartir la pantalla con los participantes. Para organizar una reunión, seleccione "Nueva reunión".
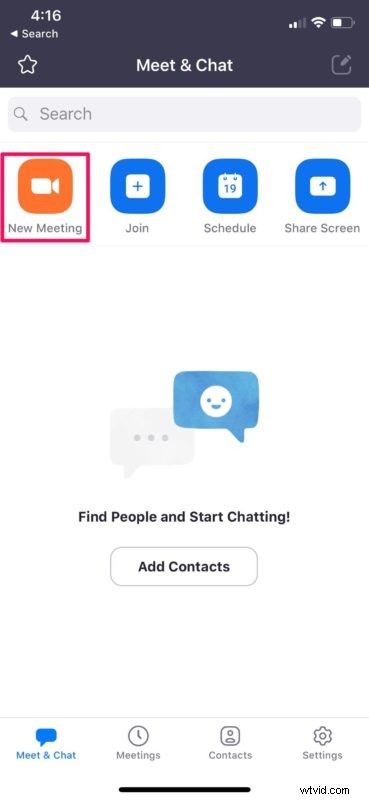
- Aquí, asegúrese de que la opción "Usar ID de reunión personal" esté habilitada y luego toque "Iniciar una reunión".
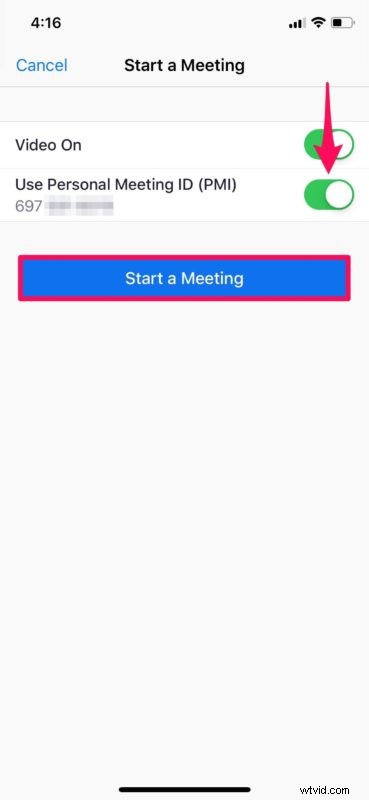
- Esto iniciará la cámara de su iPhone o iPad y comenzará la reunión de Zoom. Aquí podrá ver a los participantes, compartir contenido y hacer mucho más. Simplemente toque "Finalizar" para salir de la reunión.

- Si desea unirse a una reunión de Zoom, regrese al menú principal y seleccione "Unirse".
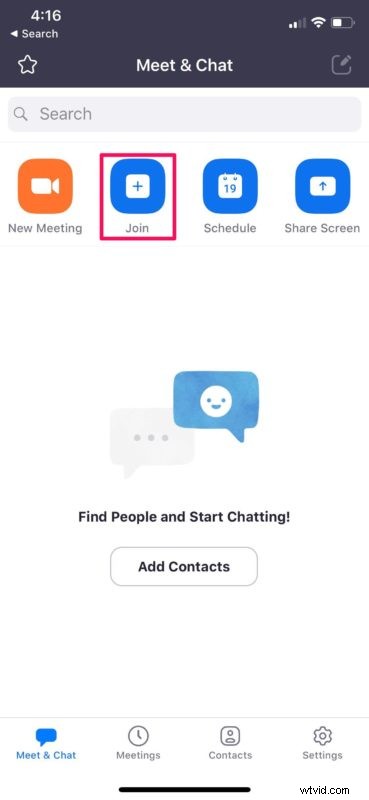
- Deberá ingresar una ID de reunión que le proporcionó el anfitrión y luego tocar "Unirse". Alternativamente, también puede unirse a la reunión con un nombre de enlace personal.
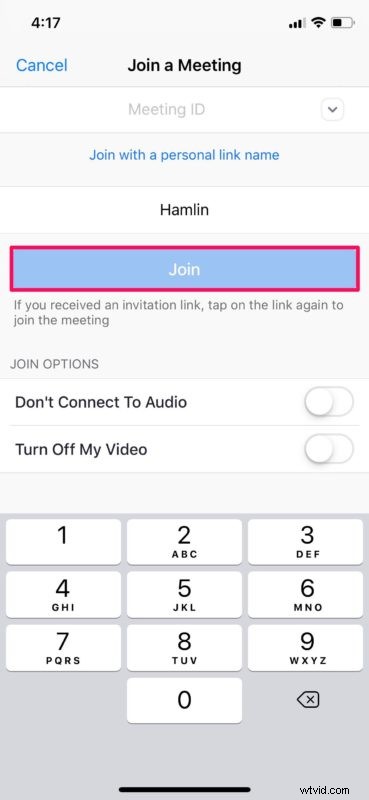
Ahora sabe cómo organizar reuniones de Zoom y unirse a una reunión de Zoom directamente desde su iPhone o iPad. Bastante fácil, ¿verdad?
Como se mencionó anteriormente, Zoom generalmente está dirigido a negocios, educación y trabajo institucional, pero muchas personas también lo usan en privado. Por supuesto, si tiene un iPhone, iPad o Mac, también puede usar esos dispositivos de forma nativa para chats de video, pero si no está familiarizado, puede obtener información sobre el uso de llamadas grupales de FaceTime en iPhone y iPad para chat de video grupal y cómo para hacer videollamadas grupales de FaceTime en Mac.
Si posee varios dispositivos iOS y iPadOS, puede usar uno de sus dispositivos para grabar video y otro dispositivo para compartir contenido en pantalla con sus participantes. Esta característica podría ser útil durante una conferencia o presentación en línea.
Zoom ofrece planes de suscripción gratuitos y de pago. El plan gratuito tiene un límite de 40 minutos en reuniones grupales y puede albergar hasta 100 participantes. Si desea un límite de duración más largo en sus reuniones de Zoom, deberá suscribirse al plan Pro que cuesta $ 14.99 al mes y le permite organizar reuniones las 24 horas. Además, el plan de negocios de $19.99/mes le permitirá albergar hasta 300 participantes en una sola reunión.
Aunque Zoom ha estado disponible por un tiempo, el servicio ha ganado popularidad recientemente entre empresas, consultorios médicos, escuelas secundarias y estudiantes universitarios, ya que las empresas y las instituciones educativas están recurriendo a reuniones y aulas en línea debido al brote mundial masivo de COVID-19. . Cualquiera que sea el motivo, Zoom puede funcionar para manejar reuniones importantes, ya que muchas personas están atrapadas en casa para estudiar y trabajar.
¿Logró organizar o unirse a su reunión de Zoom en su iPhone o iPad sin ningún problema? ¿Cómo se compara con otras soluciones de videoconferencia populares como Skype, Slack, Hangouts y más? Háganos saber sus pensamientos y opiniones en la sección de comentarios a continuación.
