
¿Sabías que Apple Maps tiene una función que te permite "mirar a tu alrededor" como si estuvieras en el suelo en algunas regiones? De hecho lo hace, disponible para iPhone y iPad.
La mayoría de nosotros estamos familiarizados con "Street View" de Google, una característica ingeniosa dentro de Google Maps que le permite ver imágenes panorámicas a pie de calle de varias ciudades de todo el mundo. Cuando Street View se presentó por primera vez en 2007, estaba adelantado a su tiempo, pero hoy en día, Google no es el único jugador en este espacio con mucha competencia a la que prestar atención, la última es Apple.
La compañía con sede en Cupertino recientemente comenzó a implementar una funcionalidad similar a Apple Maps en los Estados Unidos, simplemente llamada "Mirar alrededor". Francamente, Apple se tomó su tiempo para agregar esta funcionalidad, considerando que han pasado siete años desde que Apple reemplazó Google Maps en todos los dispositivos iOS con su propio servicio de mapas web.
Si usted es uno de esos usuarios de iOS interesados en probar esta función y ver cómo se compara con Street View, ha venido al lugar correcto. En este artículo, discutiremos exactamente cómo puede usar Look Around en Apple Maps para iPhone y iPad.
Cómo usar Look Around en Maps para iPhone y iPad.
Actualmente, la nueva función "Mirar alrededor" solo está disponible para ubicaciones seleccionadas y ciudades más grandes, incluidas ciudades populares como Los Ángeles, Nueva York, Las Vegas y San Francisco, pero la función crecerá, por lo que vale la pena visitar otras ubicaciones también. Entonces, si está interesado en saber cómo acceder a esta función, simplemente siga los pasos a continuación.
- Abra la aplicación "Maps" de stock desde la pantalla de inicio de su iPhone o iPad.
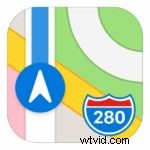
- Escriba cualquiera de las ubicaciones admitidas en la barra de búsqueda y toque buscar en su teclado.
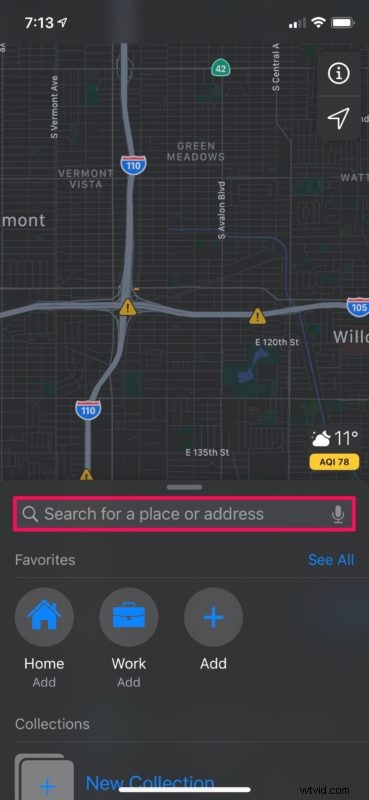
- Maps ahora lo llevará a la ubicación buscada. Aquí, simplemente acerque lentamente hasta que vea un icono de "binocular" en el borde superior derecho de la pantalla.
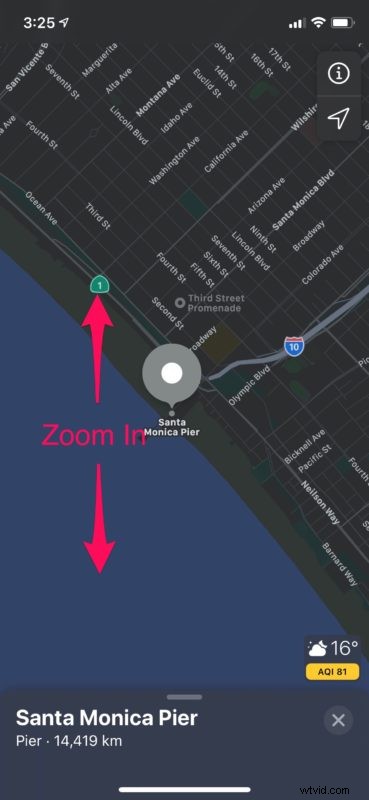
- Como puede ver en la siguiente captura de pantalla, se encuentra justo debajo del icono de navegación. Toque el "icono de binoculares" para continuar con el siguiente paso.
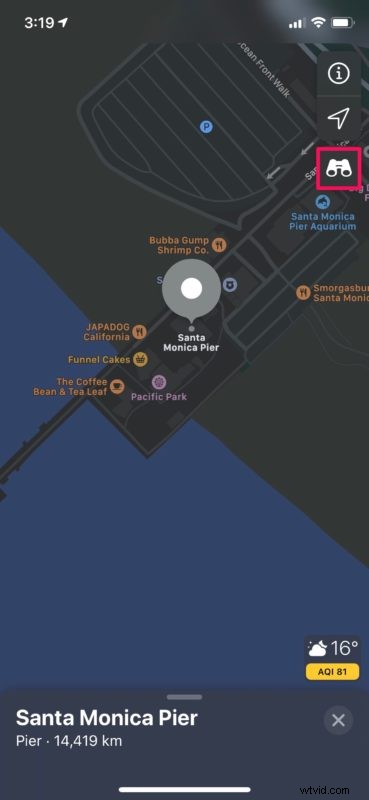
- Ahora, verá una vista previa de la función "Mirar alrededor" en la parte superior de la pantalla. El marcador en el mapa ahora se indicará con un ícono binocular, que se puede arrastrar para obtener una vista previa de Street View de la ubicación señalada. Si desea usar Look Around en modo de pantalla completa, toque el ícono "estirar" en la esquina superior izquierda de su pantalla.
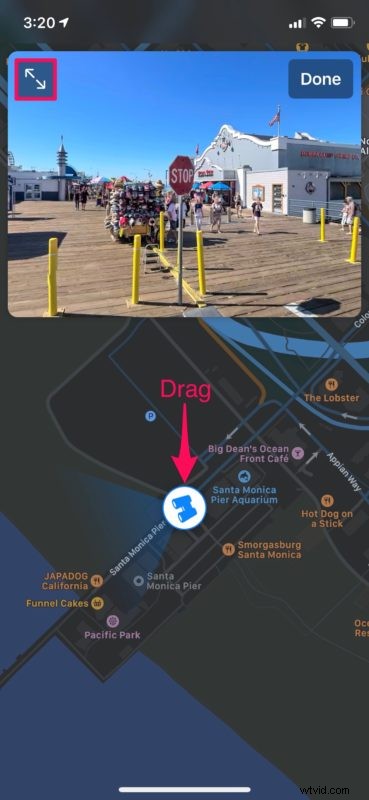
- Aquí, si desea mirar alrededor de las calles, simplemente toque cualquier parte de la pantalla y desplácese para obtener una vista de 360 grados. Cuando esté listo para salir del modo Look Around, toque "Listo" para volver a los mapas normales.
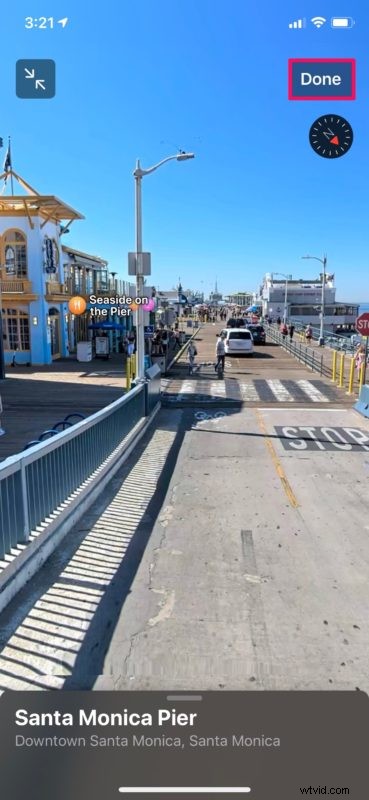
Eso es prácticamente todo lo que hay que hacer.
Si tiene la suerte de residir en cualquiera de las ubicaciones admitidas actualmente, le alegrará saber que la función funciona a la perfección. Los puntos de interés significativos, como empresas, restaurantes, puntos de referencia, etc., están resaltados en Look Around para un acceso rápido.
Si vive en una ciudad, región o país donde Look Around aún no está disponible, no se preocupe. Puede aprovechar otras funciones útiles de Apple Maps, como "Mirar adentro", que le permite acceder a mapas interiores de aeropuertos, centros comerciales y otros puntos de referencia notables mientras espera pacientemente su lanzamiento. O simplemente puede usar Google Street View, que es un poco más ubicuo para todo tipo de ubicaciones globales.
En comparación con Google Street View, Apple Maps Look Around es un poco limitado, ya que admite menos ciudades y ubicaciones en este momento, por lo que Apple puede tardar un tiempo en alcanzar las expectativas establecidas por Google Street View.
Apple ha prometido implementar esta función en más países y áreas con el tiempo, pero tendremos que esperar y ver qué tan rápido pueden expandir la cobertura. Look Around ha sido posible gracias a la ayuda de los propios vehículos de mapeo de Apple que están equipados con varias cámaras y sensores lidar que ayudan a capturar imágenes a nivel de calle a medida que atraviesan varios lugares.
¿Has probado Look Around en Apple Maps? ¿Vives en una de las ciudades admitidas o solo estás esperando pacientemente su disponibilidad en tu área? Háganos saber sus pensamientos y opiniones sobre esta nueva incorporación al servicio de mapas de Apple en la sección de comentarios a continuación.
