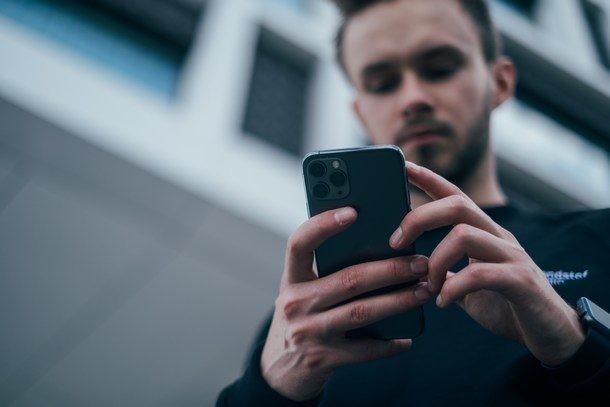
¿Quieres grabar un video rápido con un iPhone? La nueva función QuickTake del iPhone 12, iPhone 12 Pro, iPhone 12 mini, iPhone 11, iPhone 11 Pro y iPhone 11 Pro Max hace que sea más fácil que nunca capturar clips de video rápidamente.
Si ha utilizado aplicaciones populares de redes sociales como Instagram y Snapchat, es muy probable que conozca bien la función "Historias". Suelen ser videoclips cortos grabados y compartidos manteniendo presionado el ícono del obturador dentro de la interfaz de la cámara de la aplicación. Tal vez Apple se haya inspirado en estas aplicaciones y haya agregado una funcionalidad similar a la aplicación Cámara rediseñada que viene de fábrica con el nuevo iPhone 11, iPhone 12, iPhone 12 Pro, iPhone 11 Pro y iPhone 11 Pro Max. Apodado QuickTake video, la función permite a los usuarios comenzar a grabar videos rápidamente sin tener que cambiar a la sección de grabación de video dedicada dentro de la aplicación Cámara. Esto hace que grabar videos sea un poco más conveniente de lo que solía ser en los iPhone y iPad más antiguos.
¿Está interesado en probar esta función usted mismo para ver cómo funciona? Entonces has venido al lugar correcto entonces. En este artículo, discutiremos cómo los usuarios de las series iPhone 12 y iPhone 11 pueden grabar videos QuickTake usando la aplicación Stock Camera.
Cómo capturar video usando QuickTake en iPhone
Aunque esta función QuickTake es bastante fácil de usar, le brindaremos consejos adicionales para que el proceso de grabación sea mucho más conveniente. Ahora vayamos directamente a los pasos para aprender cómo funciona esta característica.
- Abra la aplicación Cámara en el iPhone como de costumbre
- Asegúrese de estar en la sección Foto, donde normalmente toma fotos. Ahora, en lugar de tocar, simplemente mantenga presionado el ícono "Capturar" para comenzar a grabar un videoclip.
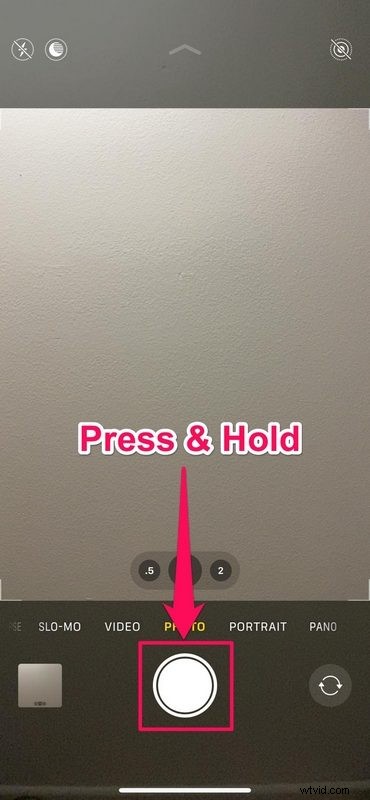
- Entendemos que puede ser inconveniente para algunos mantener el dedo en el obturador mientras graban, pero te ayudaremos con eso. Como puede ver en la captura de pantalla a continuación, hay un icono de "candado" en la esquina inferior derecha de la pantalla. Esto le permite bloquear la grabación, para que no tenga que mantener presionado el botón de grabación nunca más.
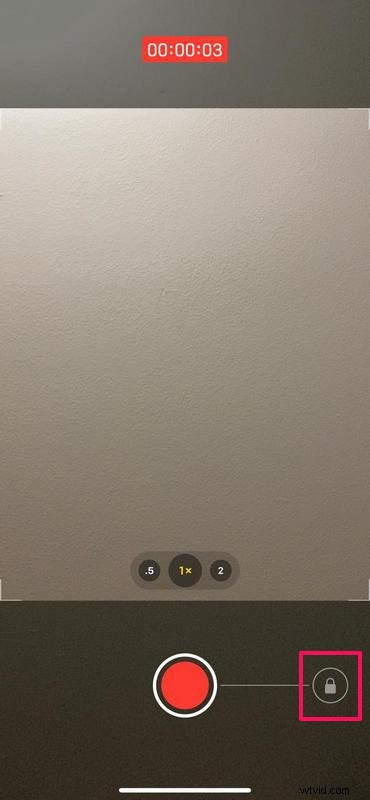
- Para bloquear la grabación, deslice lentamente el dedo hacia la derecha. Mientras desliza, notará que está arrastrando el ícono de "capturar" hacia un círculo vacío a la derecha. Una vez que el ícono haya reemplazado el "candado", puede quitar el dedo de la pantalla y su iPhone seguirá grabando video.
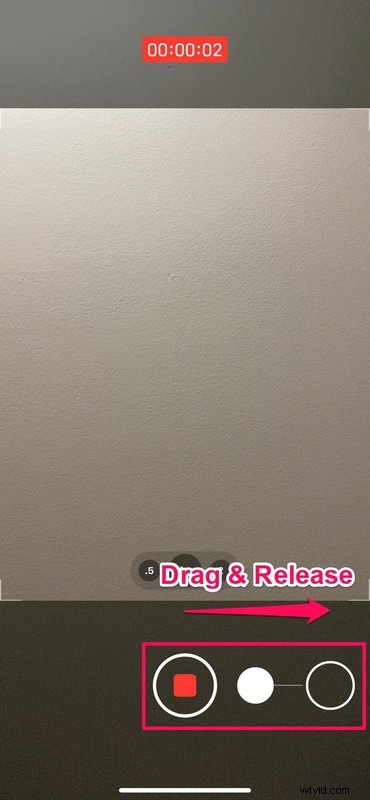
- Como puede ver en la siguiente captura de pantalla, el ícono "Capturar" reemplazó al candado en el lado derecho. Simplemente puede tocar este ícono para tomar fotos rápidamente mientras su iPhone está constantemente grabando el video.
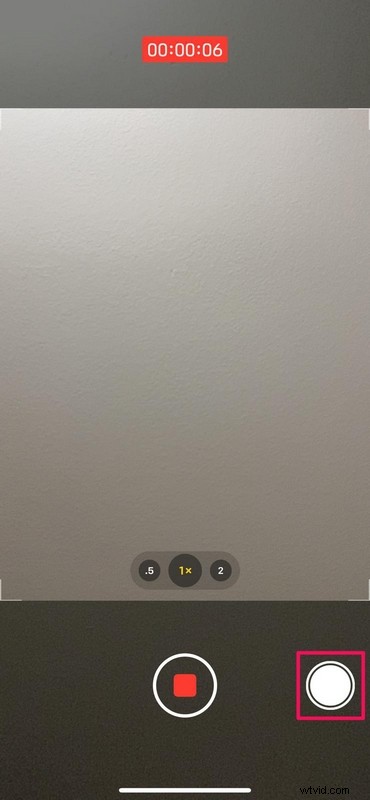
Eso es prácticamente todo lo que se necesita hacer para grabar videos fácilmente con QuickTake.
Con esta ingeniosa adición a la aplicación Stock Camera, los usuarios pueden grabar convenientemente "historias" similares a las de Snapchat y utilizar poderosas herramientas de edición de video dentro de la aplicación Fotos antes de compartirlas con amigos en múltiples plataformas de redes sociales.
Con todas las comodidades de QuickTake y su facilidad de uso, grabar videos con QuickTake tiene sus propias desventajas. En primer lugar, la duración del video está restringida y ni siquiera puede ajustar la resolución a la que se graba el video. Además, si desea funciones como audio estéreo y zoom de audio, deberá grabar videos desde la sección de grabación de video dedicada. Es seguro decir que la velocidad y la comodidad tienen un pequeño costo en este caso. Dependiendo de su caso de uso, la conveniencia que brinda QuickTake puede o no superar los aspectos negativos.
Por cierto, los usuarios de Apple desde hace mucho tiempo pueden encontrar el nombre de QuickTake familiar, y ciertamente es interesante ver que Apple nombra esta función de iPhone después de uno de los primeros productos de cámara digital de consumo que lanzaron hace décadas, aunque en realidad nunca despegó. Así que aquí estamos muchos años después y QuickTake renace como una característica del iPhone, en lugar de una cámara digital independiente. Un poco limpio, en esa forma nerd de la historia de Apple, ¿verdad?
Entonces, ¿qué opinas sobre QuickTake video en los nuevos iPhone 11 y iPhone 11 Pro? ¿Te ves usándolo para grabar clips cortos, capturar videos rápidos o usarlo para historias similares a las de Instagram? Háganos saber sus pensamientos y opiniones en la sección de comentarios a continuación.
