
Puede ajustar la configuración de privacidad en el iPhone y el iPad para evitar que Apple almacene, recopile y revise las grabaciones de audio de su dispositivo y el uso de Siri. Esta es una nueva función de privacidad opcional que puede interesar a algunos usuarios de iPhone y iPad, especialmente si no les gusta la idea de que sus grabaciones de audio del uso de Siri se utilicen para análisis y mejoras, o que Apple las almacene en general.
Para ser claros, Apple usa los datos de audio de Siri y Dictado para ayudar a mejorar los servicios de Siri y Dictado, y al hacerlo, pueden almacenar y revisar las interacciones de audio con esas funciones. Al deshabilitar esta capacidad, está optando por no usar su uso de audio de Siri para ayudar con el análisis. Puede obtener más información sobre este comportamiento en la pantalla Configuración en la que estará en un momento siguiendo las instrucciones a continuación.
Cómo dejar de compartir y recopilar grabaciones de audio de Siri en iPhone o iPad
Aquí se explica cómo prohibir el almacenamiento y la revisión de capturas de audio de Siri y Dictado en un iPhone o iPad en particular:
- Abra la aplicación "Configuración" en iPhone o iPad
- Ir a "Privacidad"
- Elija "Análisis y mejoras"
- Ubique "Mejorar Siri y dictado" y desactive esa función
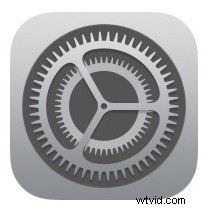
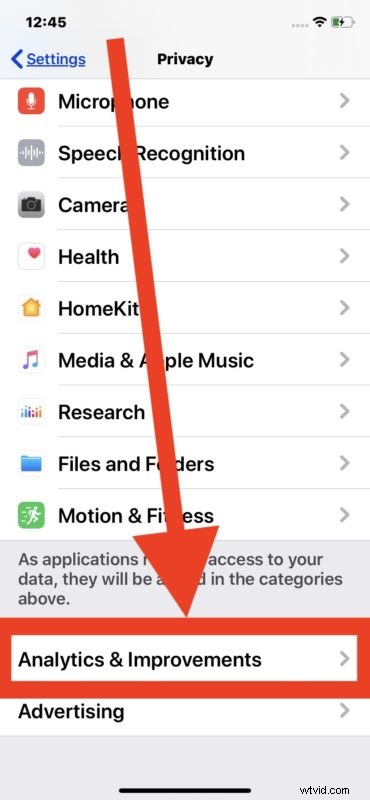
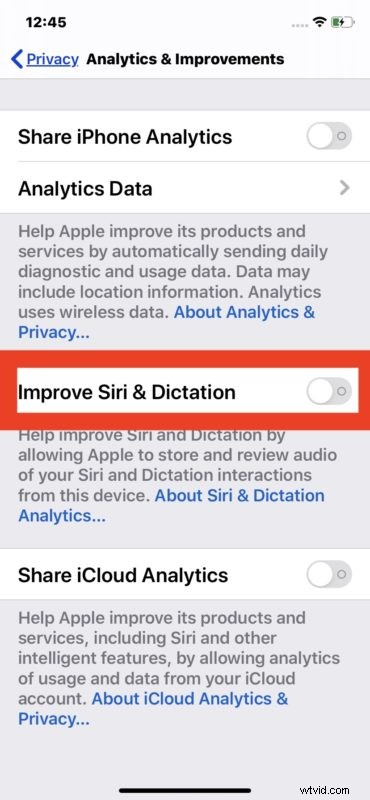
Eso es todo al respecto. Con esta función deshabilitada, Apple ya no debería almacenar ni revisar el audio de sus interacciones de Siri y Dictado en ese dispositivo en particular.
Por separado, es posible que también desee eliminar cualquier grabación de Siri existente que esté asociada con el iPhone o iPad de los servidores de Apple, lo cual es un proceso independiente.
Estas configuraciones son específicas para cada iPhone y iPad, por lo que si tiene varios dispositivos, deberá alternar y ajustar la configuración en cada pieza de hardware individualmente.
Si nunca usa las funciones de Siri en general, otra opción sería deshabilitar Siri en iPhone y iPad, y deshabilitar Siri en Mac, pero, por supuesto, si usa las funciones de asistente virtual, es probable que no quiera apagar el completamente en cualquiera de sus dispositivos o computadoras.
La capacidad de modificar el historial de audio de Siri y la revisión de grabaciones se introdujo en iOS 13.2 y iPadOS 13.2, por lo que si no encuentra estas funciones disponibles en su dispositivo, deberá actualizar a esas versiones de iOS o ipadOS, o posterior.
