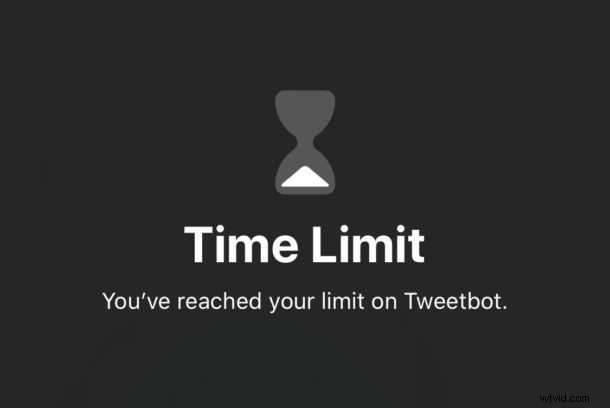
¿Alguna vez ha querido poner un código de bloqueo en una aplicación de iPhone o iPad? Si desea evitar que las personas tengan acceso a aplicaciones específicas, incluso si tienen acceso a su iPhone o iPad y saben que los dispositivos bloquean el código de acceso de la pantalla, necesitará un código de acceso de la aplicación. El problema es que iOS y iPadOS no tienen un mecanismo para asegurar una aplicación como esa. Pero hay una solución alternativa que usa Screen Time para hacer lo mismo, solo necesita un poco de trabajo para configurarlo. Una vez configurado, efectivamente tendrá un código de acceso de la aplicación bloqueado, aunque hay algunos límites para esto, como verá.
Hay muchas razones para querer mantener algunas aplicaciones alejadas de miradas indiscretas. Es posible que tengas fotos privadas que no quieres que nadie vea. O un correo electrónico que sea sensible. O tal vez comparte un dispositivo con otras personas y no quiere que accedan a una aplicación en particular o a los datos de esa aplicación en su iPhone o iPad. En esas situaciones, podría ser beneficioso tener una capa adicional de protección incluso si alguien puede acceder a su iPhone o iPad mientras está desbloqueado. Si ese es usted, tendrá que pasar por algunos obstáculos para configurar Screen Time con restricciones de aplicaciones antes de poder obtener la seguridad que anhela. Comencemos.
Cómo bloquear aplicaciones con un código de acceso en iPhone y iPad
Si ya configuró Screen Time, este proceso le resultará familiar de inmediato. Probablemente puedas saltarte un poco si ese es el caso. Para todos los demás, estos son los pasos para establecer una contraseña en las aplicaciones para que funcionen.
- Abra la aplicación "Configuración" en el iPhone o iPad
- Toca "Tiempo de pantalla" seguido de "Límites de la aplicación".
- Toque "Agregar límite" para establecer uno nuevo. Quédese con nosotros, verá a dónde va esto en breve.
- Toca el círculo junto a una categoría de aplicación para establecer un límite para todas las aplicaciones que se incluyen en esa categoría. Puede ver qué aplicaciones son esas tocando la categoría en sí. Puede hacerlo si prefiere establecer un límite de tiempo para una aplicación específica, lo que es más probable en este escenario, también.
- Presione "Siguiente" cuando se hayan seleccionado todas las aplicaciones para las que desea establecer límites de tiempo.
- Ahora es el momento de establecer el límite. Use el selector de tiempo para seleccionar una hora, si desea que el código de acceso se active rápidamente, configúrelo en un solo minuto. También puede personalizar qué días afecta el límite tocando "Personalizar días". Toque "Agregar" cuando esté listo.
- Ahora abra las aplicaciones en cuestión y espere el tiempo establecido. Si establece el límite en un minuto, entonces, lo adivinó, esperará un minuto hasta que el límite de tiempo entre en vigencia.
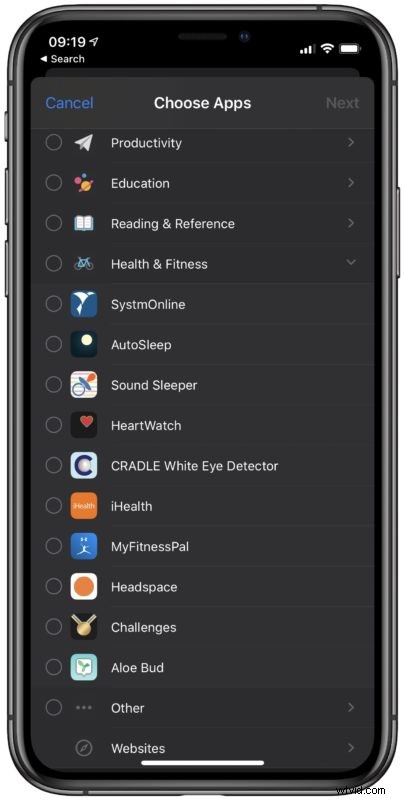
Y eso es. La aplicación ahora está protegida con contraseña a través de Screen Time.
Puede deshacer esto en cualquier momento eliminando el límite de tiempo de pantalla para esa aplicación en particular en el iPhone o iPad.
Obviamente, esta no es una manera perfecta de bloquear aplicaciones con contraseña, ni es infalible. Pero, teniendo en cuenta que no hay otra manera de bloquear las aplicaciones con código de acceso en iPhone o iPad, esta (y un código de acceso general del dispositivo) son las únicas opciones disponibles para bloquear las aplicaciones de un dispositivo actualmente.
Es importante saber que el límite de tiempo del código de acceso con Screen Time se restablece todas las noches, por lo que si está tratando de bloquear completamente una aplicación, deberá romper artificialmente ese límite de un minuto todos los días para preservar la seguridad de la contraseña de la aplicación. ¡O espera que quien ingrese a la aplicación en cuestión no pueda hacer suficiente daño en 60 segundos!
Recuerde, Screen Time está diseñado como una forma de limitar el uso del tiempo dedicado a las aplicaciones, no para bloquear completamente una aplicación con un código de acceso, por lo que este uso particular de la función es una solución para lograr el efecto deseado de bloqueo de iPhone con código de acceso. y aplicaciones para iPad.
Si durante la configuración se da cuenta de que se está preguntando cuál es el código de acceso para Screen Time, es posible que lo haya configurado anteriormente pero lo olvidó, en cuyo caso puede cambiar la contraseña de Screen Time si lo necesita. También puede realizar otros ajustes en Screen Time y cómo se comporta en su dispositivo, por lo que, por ejemplo, si encuentra que las notificaciones de Screen Time son demasiado, también puede desactivar las notificaciones de informes semanales de Screen Time. Y, naturalmente, puede deshabilitar Screen Time por completo si considera que la función es innecesaria o inútil, pero al hacerlo, por supuesto, perdería el bloqueo de código de acceso en las aplicaciones que discutimos aquí.
¿Utiliza Screen Time y lo usa para establecer contraseñas para aplicaciones o para restringir el uso del tiempo de la aplicación? Si conoce otra o mejor manera de establecer códigos de acceso en las aplicaciones, o tiene otros consejos o sugerencias, háganos saber sus pensamientos y comentarios a continuación.
