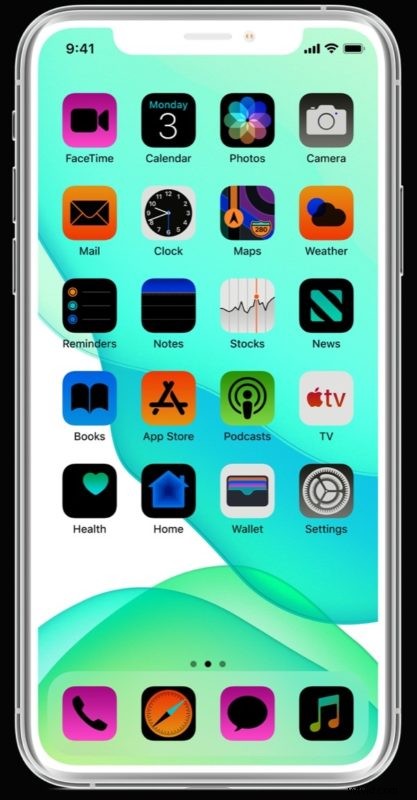
¿Quieres invertir la pantalla de iPhone o iPad? Puede invertir los colores de la pantalla del iPhone o iPad fácilmente a través de una opción de Accesibilidad. Esto puede ser muy útil para muchos usuarios para varios propósitos, ya sea para revisar cosas en la pantalla con poca luz ambiental, debido a algún daltonismo u otras dificultades visuales, o quizás simplemente por una preferencia general. En realidad, hay dos formas de invertir los colores de la pantalla, una se llama 'inversión inteligente' que invertirá todo en la pantalla excepto los medios y las imágenes, y la otra es la configuración 'inversión clásica' que invertirá todo en la pantalla del iPhone o iPad.
Este artículo le mostrará cómo invertir la pantalla de iPhone y iPad, y cómo desactivar la configuración de inversión de pantalla si estaba habilitada.
Cómo invertir los colores de la pantalla en iPhone y iPad
- Abra la aplicación Configuración
- Vaya a "Accesibilidad" (o las versiones anteriores de iOS vayan a "General" y luego a "Accesibilidad")
- Ir a "Mostrar adaptaciones"
- Elija "Invertir colores"
- Seleccione cualquiera de las opciones de inversión de pantalla cambiando la configuración de inversión a la posición ON:
- "Smart Invert":invierte los colores de la pantalla para la visualización, excepto las imágenes y los medios
- “Inversión clásica”:invierte todos los colores de la pantalla, incluidas las imágenes y los medios
- Salga de Configuración cuando termine
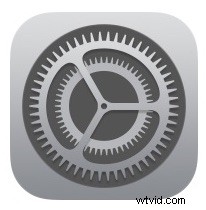
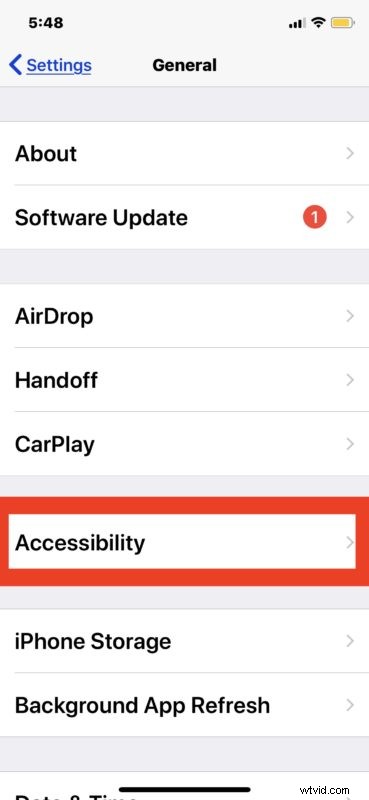
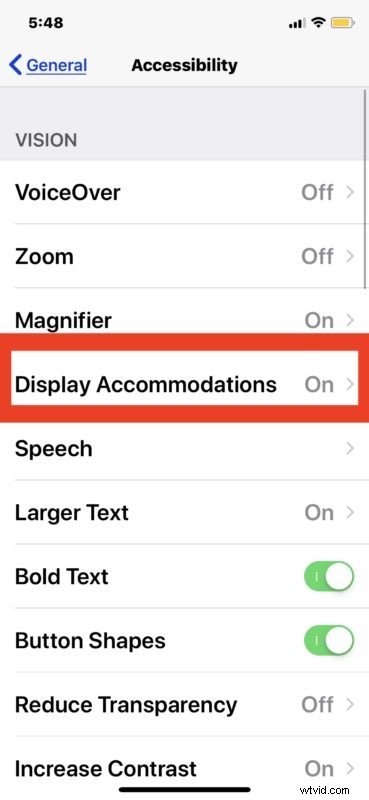
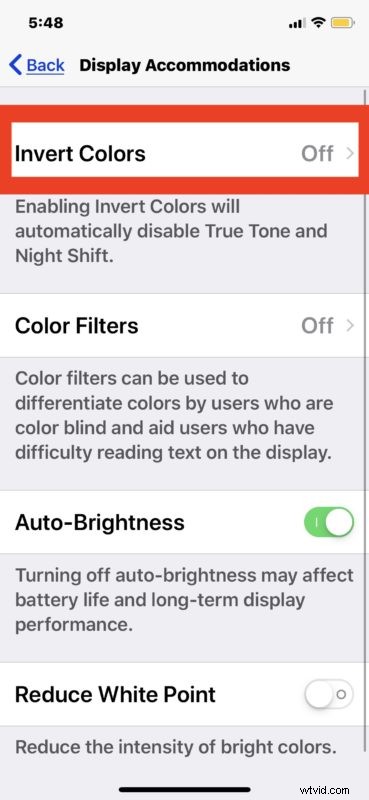
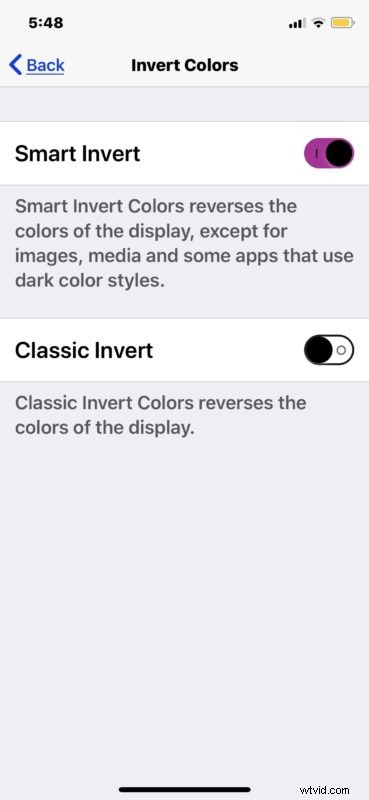
La pantalla del iPhone o iPad se invertirá inmediatamente y permanecerá así hasta que se cambie o deshabilite la configuración de inversión de pantalla.
La siguiente captura de pantalla muestra un ejemplo del uso de la función "Smart Invert", que invierte todos los colores de la pantalla, excepto las imágenes de una página web:
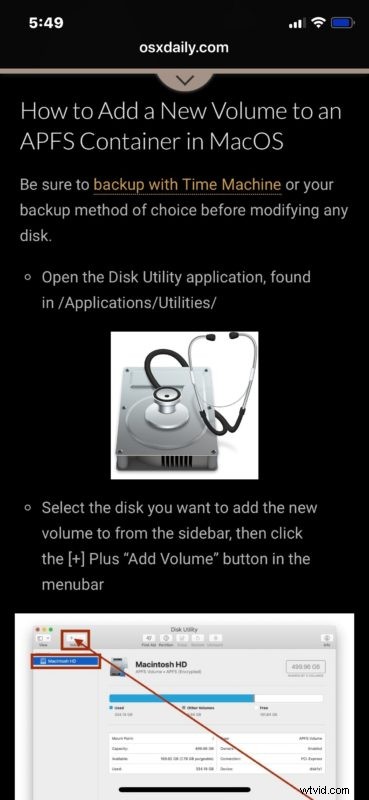
Algunos usuarios han utilizado la función "Smart Invert" como una especie de tema de modo oscuro para las versiones de iOS anteriores a iOS 13 y iPadOS 13, pero eso ya no es necesario con la inclusión de los nuevos temas de modo oscuro.
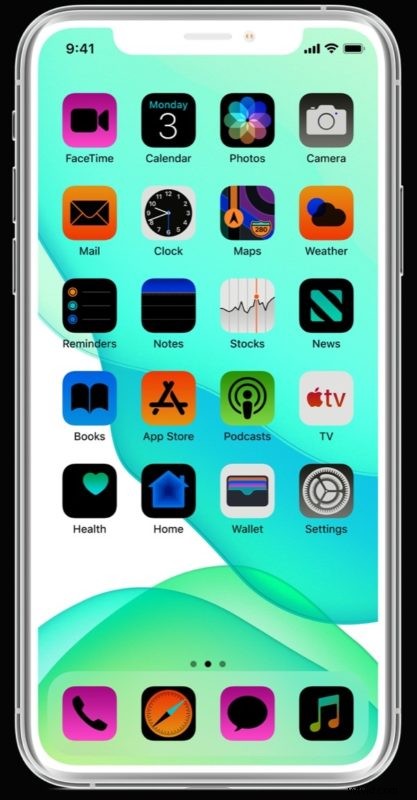
Tenga en cuenta que invertir la pantalla desactivará el turno de noche en el iPhone o iPad.
Cómo deshabilitar la inversión de pantalla en iPhone y iPad
- Abra la aplicación Configuración
- Ir a "General" y a "Accesibilidad"
- Ir a "Mostrar adaptaciones"
- Elija "Invertir colores"
- Mueva el interruptor junto a cualquiera de los ajustes Invertir a la posición APAGADO
La inversión de pantalla se apagará inmediatamente y la pantalla volverá a la configuración de color de pantalla normal cuando esté deshabilitada.
Vale la pena registrar que invertir la pantalla de esta manera literalmente invierte los colores de la pantalla, por lo que no es lo mismo que habilitar el Modo oscuro en iPhone o usar el Modo oscuro en iPad. En versiones anteriores de iOS, algunas personas usaban la función Invertir como una forma de lograr un efecto similar a la interfaz, pero eso ya no es necesario, ya que el Modo oscuro es una función oficial. De hecho, si usa Invertir pantalla mientras el modo oscuro está habilitado, logrará el efecto opuesto y los elementos de la interfaz volverán a brillar, como la interfaz predeterminada del modo claro.
La inversión de pantalla puede estar pensada como una opción de accesibilidad, pero también tiene usos prácticos por otras razones, como hacer que el contenido sea más fácil de ver en la oscuridad para algunos usuarios, o también por muchas otras razones. Ya sea que lo esté usando con fines de accesibilidad para hacer que el contenido de la pantalla sea más fácil de ver y leer, o si lo está usando por otro motivo, ahora sabe cómo invertir la pantalla de un iPhone, iPad o iPod touch.
¿Utiliza las funciones de inversión de pantalla de iPhone y iPad? ¿Qué piensas? ¡Háganos saber sus pensamientos y experiencias en los comentarios a continuación!
