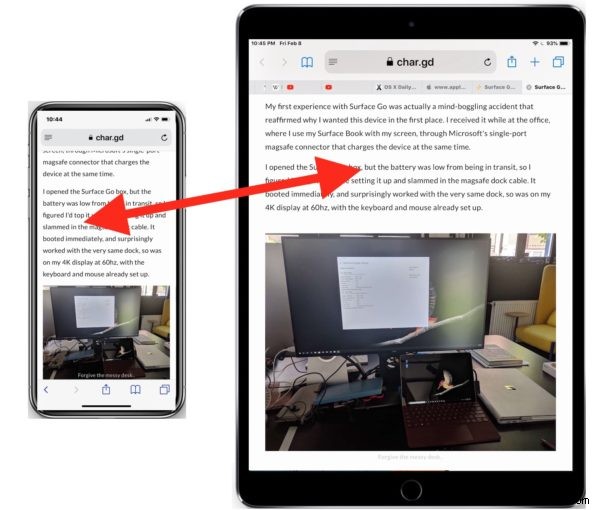
¿Alguna vez ha estado leyendo un artículo en Safari en un iPhone y deseaba poder leer el mismo artículo en su iPad con pantalla más grande? En lugar de enviarte un correo electrónico o enviarte un mensaje con el enlace del artículo, esta es una situación perfecta para usar la maravillosa función de Transferencia. Handoff le permite transferir literalmente una sesión de aplicación de un dispositivo a otro, y Handoff funciona con dispositivos MacOS e iOS. Para nuestros propósitos aquí, le mostraremos cómo usar Handoff para pasar una página web de Safari en un iPhone a un iPad, pero funciona exactamente igual en la otra dirección.
Requisitos :Para usar Handoff, necesitará dos dispositivos iOS modernos que ejecuten una versión de iOS algo moderna, y deben usar la misma ID de Apple con iCloud. Los dispositivos deben estar muy cerca uno del otro y en la misma conexión a Internet. Por supuesto, Handoff también debe estar habilitado, lo que puede verificar yendo a Configuración> General> Handoff y confirmando que está en la posición ON.
Cómo transferir una página web de Safari de iPhone a iPad, o viceversa en iOS
A los efectos de este tutorial, supongamos que tiene una página web abierta en Safari en el iPhone que desea transferir a su iPad; esto es lo que desea hacer:
- Mantenga abierta la página web o el artículo en Safari en el iPhone (o iPad) que desea transferir al otro dispositivo
- Ahora levante y desbloquee el iPad (o iPhone) y vaya a la pantalla de inicio, luego espere un momento hasta que aparezca el icono de Safari en la esquina inferior derecha del Dock del dispositivo
- Safari se iniciará en el iPad (o iPhone) con la página web del iPhone (u otro dispositivo iOS) abierta
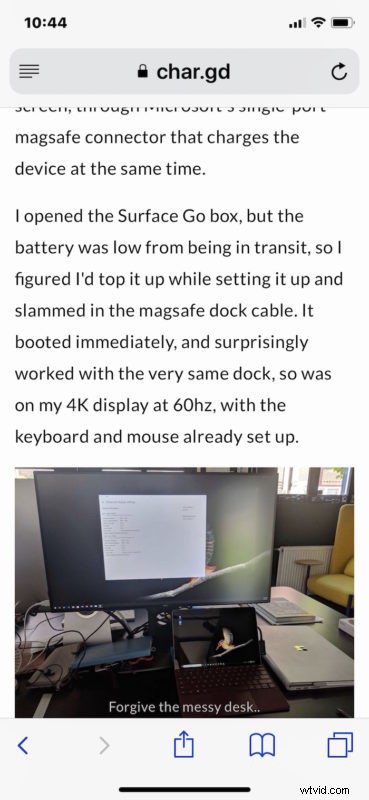
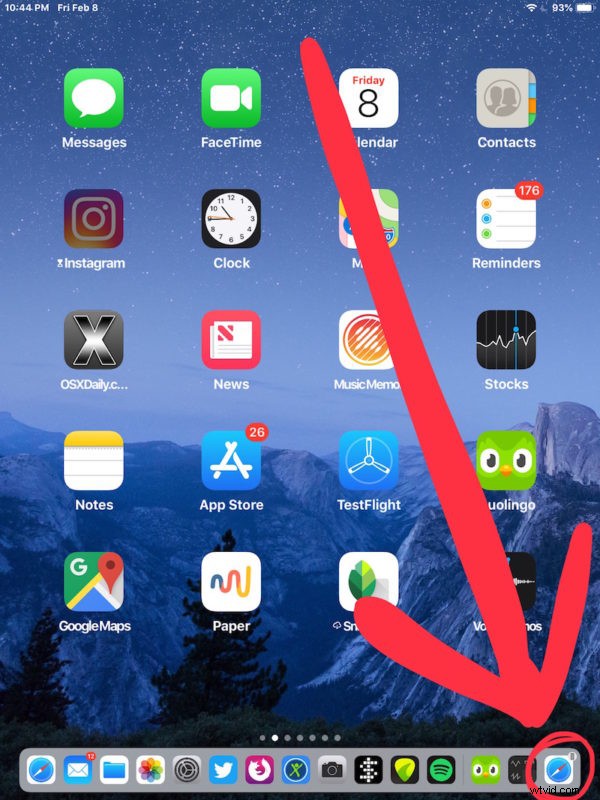
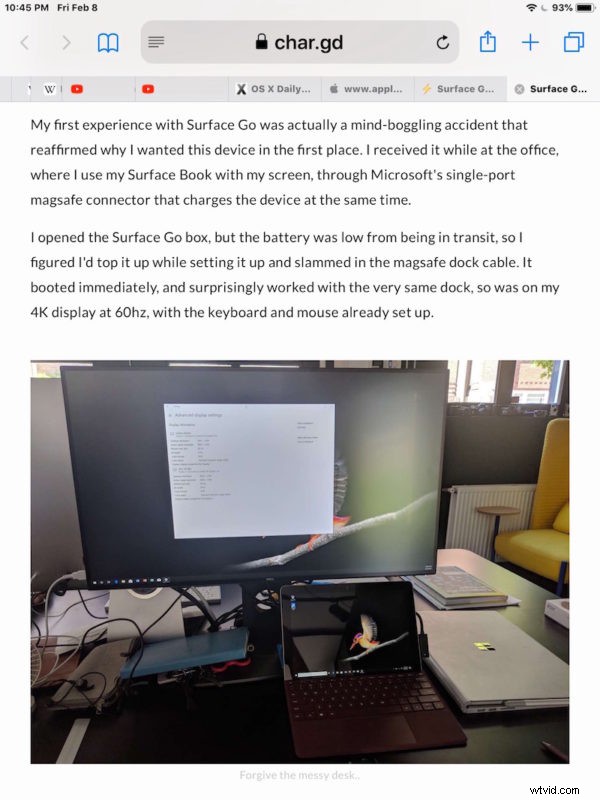
¡Es tan simple como eso! Ahora está leyendo la página web o el artículo en el iPad con pantalla más grande (u otro dispositivo iOS).
Si quiere probar esto usted mismo, puede usar este mismo artículo que está leyendo ahora mismo. Simplemente tome su iPhone y iPad y siga los pasos anteriores.
Obviamente, esto cubre pasar páginas web de Safari de iOS a iOS, pero también puede pasarlas de Mac a iOS y de iOS a Mac, siempre que Handoff también esté habilitado en la Mac y también esté usando la misma ID de Apple. Puede obtener más información sobre el uso de Handoff en MacOS e iOS aquí si está interesado, la función existe para muchas otras aplicaciones y no se limita a Safari.
Otra opción para pasar una sesión de navegación de un dispositivo iOS a otro dispositivo iOS (o Mac) es usar la función Portapapeles universal, que le permite copiar algo en uno de sus dispositivos y pegarlo en otro. El portapapeles universal es otra característica de Transferencia/Continuidad, y también funciona muy bien.
Si esto no funciona para usted, es probable que no se cumpla uno de los requisitos de transferencia mencionados anteriormente. Asegúrese de tener Handoff habilitado en iOS en Configuración> General> Handoff
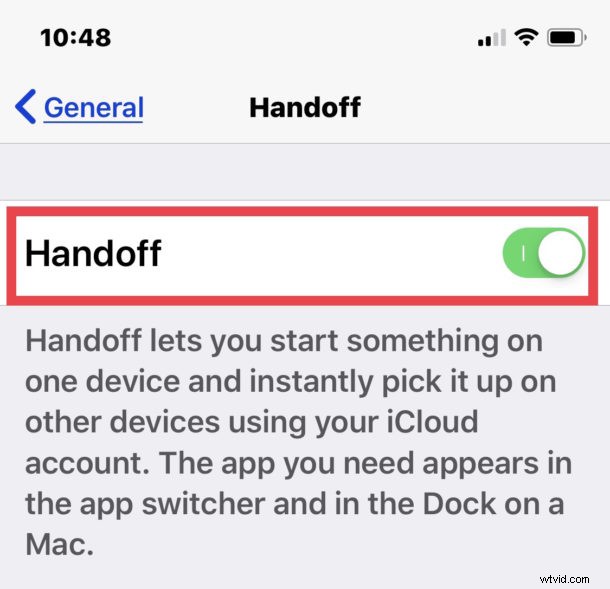
También asegúrese de que iCloud haya iniciado sesión con la misma ID de Apple en todos los dispositivos involucrados. En términos de soporte de versión y dispositivo, la mayoría de los nuevos modelos de iPhone y iPad tendrán esta función, ya que se introdujo originalmente en la versión 8.1 de iOS, por lo que cualquier iPhone o iPad moderno que se mantenga actualizado con iOS 12 o posterior ciertamente incluirá las características de Continuidad y Traspaso.
