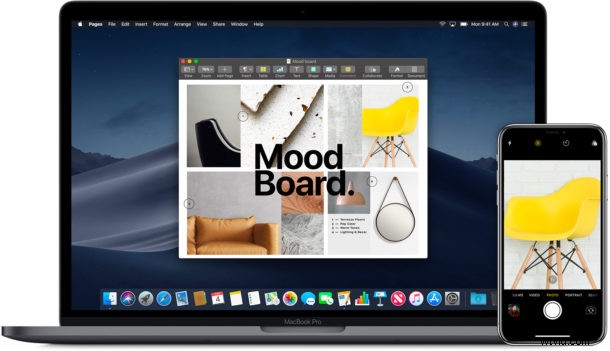
La cámara de continuidad es una excelente función disponible en las últimas versiones de MacOS que permite que una Mac use instantáneamente un iPhone o iPad para escanear documentos o tomar fotos con la cámara de ese dispositivo iOS. Esto le permite usar la cámara de alta resolución de un iPhone o iPad directamente desde la Mac como parte integral de su flujo de trabajo, capturando la imagen directamente desde una aplicación o el propio Finder con una importación inmediata, sin necesidad de usar AirDrop o cualquier otro método de transferencia de archivos para compartir la imagen desde el dispositivo iOS a la Mac.
Requisitos del sistema de la cámara de continuidad: tanto el dispositivo Mac como el iOS deben estar en la misma red wi-fi y tener Bluetooth habilitado, ambos dispositivos deben iniciar sesión en la misma ID de Apple y cuenta de iCloud, y el software del sistema debe ser MacOS Mojave 10.14 o posterior en Mac e iOS 12 o posterior en el iPhone o iPad. Aparte de eso, solo es cuestión de saber dónde acceder a la función y cómo usar la cámara de continuidad para que funcione.
Cómo usar la cámara de continuidad en Mac con iPhone o iPad
Continuity Camera funciona en el Finder de la Mac, así como en las nuevas versiones de Pages, Keynote, Numbers, Notes, Mail, Messages y TextEdit. El uso de la cámara de continuidad es ligeramente diferente dependiendo de cómo acceda a ella en la Mac, pero le mostraremos cómo funciona en las aplicaciones de Mac y en el Finder.
Uso de la cámara de continuidad en aplicaciones de Mac
¿Quiere tomar una foto de inmediato e importarla a una aplicación de Mac? ¿Quizás desee escanear un documento rápidamente para insertarlo en el archivo actualmente activo? Puedes hacerlo con la cámara de continuidad, así es como funciona:
- Abra una aplicación compatible como TextEdit o Pages, luego haga clic con el botón derecho (o control+clic) dentro del documento abierto
- Elija "Insertar desde iPhone o iPad" y luego seleccione "Tomar foto" o "Escanear documentos" en el menú emergente, seleccionando el dispositivo iOS que desea usar como cámara
- Ahora tome el iPhone o iPad, use la cámara como de costumbre y tome una foto o apúntela a un documento
- Espere un momento y la foto o el escaneo aparecerán instantáneamente desde el iPhone o iPad dentro del documento en la Mac
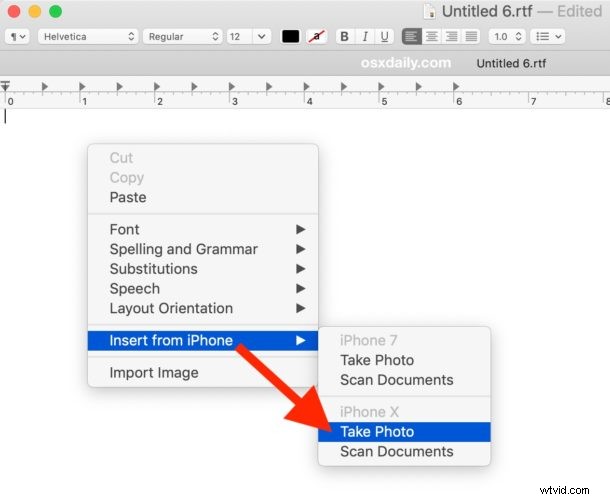
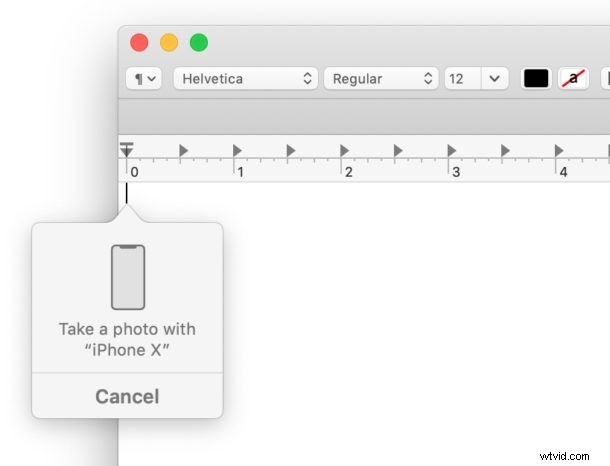
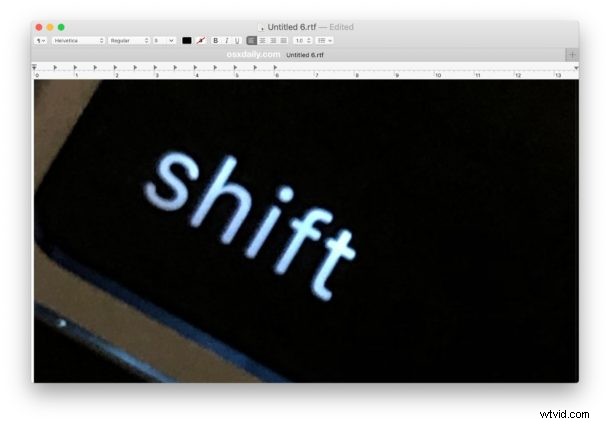
Tomar una foto usa la cámara del iPhone o iPad en el modo de foto normal, mientras que escanear un documento usa la cámara de los dispositivos iOS con procesamiento de software para servir como un escáner rápido de apuntar y disparar.
Uso de la cámara de continuidad desde Mac Finder
¿Quiere tomar una foto o escanear un documento rápidamente con un iPhone o iPad y que el archivo aparezca instantáneamente en la Mac? La cámara de continuidad lo hace fácil:
- Desde el escritorio de Mac o dentro de una carpeta, haga clic con el botón derecho (o control + clic) en cualquier lugar y elija "Importar desde iPhone o iPad" y luego seleccione "Tomar foto" o "Escanear documento" en las opciones del menú emergente
- Ahora tome el iPhone o iPad y use la cámara del dispositivo y escanee el documento
- La foto o documento escaneado aparecerá en la carpeta del Finder o en el escritorio en un momento
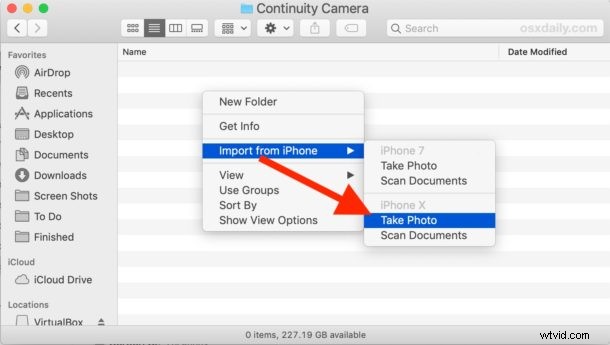
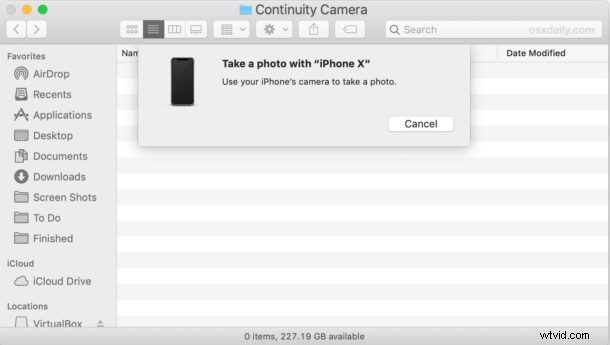
Los ejemplos de capturas de pantalla aquí muestran la cámara de continuidad usando la cámara de un iPhone para tomar una foto que aparece instantáneamente en la Mac, pero la función Escanear documento funciona exactamente igual, excepto que usa la función de escaneo de iOS para procesar la imagen para una replicación óptima de un escáner. . Y aunque estamos usando un iPhone aquí, puedes usar un iPad de la misma manera.
¿La cámara de continuidad no funciona en MacOS? Consejos para la resolución de problemas
Si tiene problemas con la cámara de continuidad que no funciona, por lo general es bastante fácil de solucionar. Primero, recuerde que la cámara de continuidad tiene una variedad de requisitos del sistema que deben cumplirse antes de que funcione la función:
- El iPhone o iPad debe ejecutar iOS 12 o posterior
- La Mac debe ejecutar macOS 10.14 Mojave o posterior
- Tanto el dispositivo Mac como el iOS deben tener Bluetooth habilitado y Wi-Fi activado, mientras están conectados a la misma red
- Tanto el dispositivo Mac como el iOS deben iniciar sesión en iCloud con el mismo ID de Apple
- Los dispositivos deben estar algo cerca uno del otro
Si se cumplen todos esos requisitos y la cámara de continuidad aún no funciona, a veces, hacer lo siguiente puede resolver problemas:
- Apague y vuelva a encender Bluetooth en iOS y en Mac
- Apague y vuelva a encender el wi-fi en iOS y Mac
- Reiniciar la Mac
- Reiniciar el iPhone o iPad
- Asegúrese de que otra aplicación no esté usando la cámara del iPhone o iPad
Por lo general, esos simples pasos resolverán la mayoría de los problemas con la cámara de continuidad cuando no funciona, especialmente si recibe un mensaje de error en la Mac que dice "No se pudo importar desde iPhone / iPad:el dispositivo agotó el tiempo de espera".
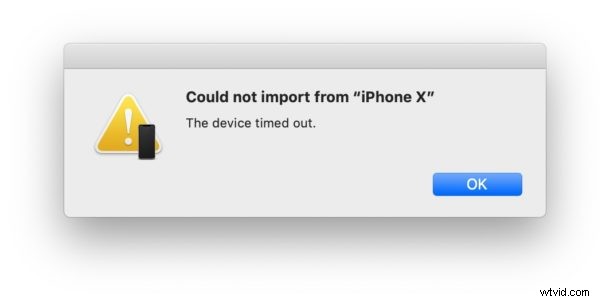
Por supuesto, muchas personas también usan regularmente AirDrop para transferir fotos y documentos del iPhone a la Mac (y viceversa), pero la cámara de continuidad hace que esto sea un poco más instantáneo y fluido para un flujo de trabajo particular cuando se necesita la cámara del dispositivo iOS para escanear un documento o tomar una foto.
Continuity Camera es solo una de una variedad de funciones de Continuidad disponibles en Mac, iPhone y iPad, un conjunto de funciones diseñadas para hacer que el ecosistema de dispositivos Apple funcione en armonía entre sí y permitir una transición perfecta del trabajo de un dispositivo a otro. . Algunos de los otros trucos de continuidad más útiles incluyen el uso del portapapeles universal para copiar y pegar entre Mac, iPhone y iPad, el uso de HandOff para pasar sesiones de aplicaciones de iOS a Mac y viceversa, y realizar llamadas de iPhone desde Mac.
Si tiene algún consejo, truco o experiencia con la cámara de continuidad en la Mac usando un iPhone o iPad, ¡compártalo con nosotros en los comentarios a continuación!
