
Los AirPods son los nuevos auriculares inalámbricos de Apple, permiten escuchar música, interactuar con Siri, responder llamadas telefónicas e interactuar con música o audio de forma totalmente inalámbrica. Los AirPods son particularmente populares entre los usuarios de iPhone, pero también funcionan con la mayoría de los demás dispositivos iOS y Mac.
Si tiene un nuevo par de AirPods, es posible que se pregunte cómo configurarlos para que funcionen con su iPhone o iPad. Resulta bastante sencillo configurar los AirPods y conectarlos a un iPhone o iPad, como demostrará este tutorial. La mayor parte del proceso de configuración de AirPod está automatizado y funciona un poco como magia. Y no se preocupe, si algo no sale exactamente según lo planeado al conectarse a los AirPods, le mostraremos cómo restablecer el proceso y comenzar de nuevo también.
Antes de comenzar, asegúrese de que los AirPods estén cargados (generalmente salen del paquete con la batería cargada) y que el dispositivo con el que intenta sincronizarlos sea compatible. Puede ver el hardware AirPod compatible a continuación si no está seguro, pero casi cualquier hardware Apple moderno que ejecute software de sistema moderno funcionará con AirPods.
Cómo configurar AirPods y conectarse a iPhone o iPad
Con los nuevos modelos de dispositivos iPhone, configurar AirPods es notablemente fácil. Necesitará su dispositivo iOS a mano, y el estuche AirPods con AirPods aún encerrado en ellos. El resto es pan comido:
- Desbloquee el iPhone con el que desea vincular los AirPods y vaya a la pantalla de inicio (donde se ven todos los íconos de sus aplicaciones)
- Abra la funda de los AirPods, manténgalos dentro y sosténgalo cerca del iPhone para emparejarlos
- Espere un momento para que el iPhone encuentre y detecte los AirPods, luego toque "Conectar" cuando se encuentren los AirPods
- Toque "Listo" después de que los AirPods aparezcan en la pantalla
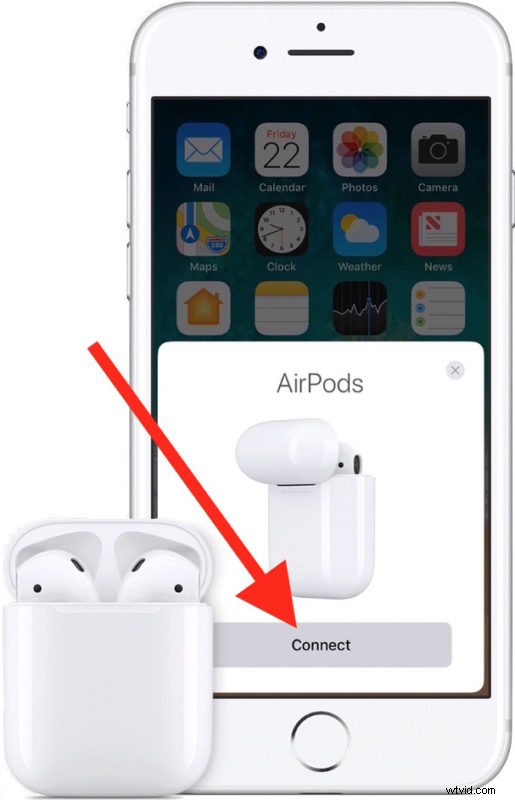
Eso es todo, tus AirPods ahora estarán configurados y listos para usar.
También cabe destacar que si usa la misma ID de Apple y la misma cuenta de iCloud en varios dispositivos, los AirPods también deberían configurarse automáticamente para funcionar con esos dispositivos, asumiendo la compatibilidad de todos modos.
Compatibilidad con AirPods y dispositivos compatibles
Los AirPods funcionarán con un iPhone, iPad, iPod touch, Mac, Apple Watch y Apple TV, suponiendo que sean bastante modernos y ejecuten un software de sistema compatible. También debe tener Bluetooth, ya que así es como se conectan al dispositivo con el que están emparejados. Los AirPods son compatibles con los siguientes dispositivos y versiones de software:
- iPhone, iPad, iPod touch con iOS 10.0 o posterior
- Mac con macOS Sierra 10.12.3 o posterior
- Apple Watch con watchOS 3 o posterior
- Apple TV con tvOS 11 o posterior
Básicamente, los AirPods son compatibles con todas las versiones modernas del software del sistema Apple. Si el dispositivo es completamente nuevo, funcionará con AirPods, pero incluso muchos dispositivos más antiguos funcionarán con AirPods suponiendo que estén ejecutando una versión de software de sistema moderno compatible que se muestra arriba.
También puede conectar AirPods a un teléfono Android, tableta o computadora con Windows, pero el proceso de configuración se parece más a la configuración típica de un dispositivo Bluetooth y no tiene la configuración súper fácil de AirPods basada en iOS como la que ofrece Apple.
¿Los AirPods no se conectaron a iOS o no se configuraron correctamente? Prueba esto
Si, por algún motivo, los AirPods no se emparejan ni sincronizan con el iPhone después del proceso de configuración anterior, es posible que deba mantener presionado el botón de configuración en los AirPods y luego volver a intentarlo. Esto también es lo que debe hacer si está configurando AirPods con un iPhone diferente al que se configuró originalmente con:
- Vuelva a colocar los AirPods en el estuche de carga si aún no lo ha hecho
- Haga clic y mantenga presionado el botón Configuración en la parte posterior del estuche de carga de los AirPods durante 18 segundos, o hasta que vea que la luz de estado de carga parpadea en naranja y luego en blanco
- Repita el proceso de configuración inicial nuevamente detallado anteriormente
También vale la pena mencionar que, aunque los AirPods deben enviarse con el firmware más reciente del dispositivo, es posible que aún deban actualizarse. Puede obtener información sobre cómo actualizar el firmware de AirPods aquí si es necesario.
Eso es todo, sus AirPods ahora deberían estar configurados y listos para usar con su iPhone, iPad, Mac u otro dispositivo Apple.

Usar AirPods una vez que están conectados a un dispositivo también es fácil y divertido, simplemente toque dos veces el costado de cualquier AirPod para activar Siri, responder una llamada telefónica, ajustar la música o más.
También puede ajustar cómo responderá cada AirPod a un doble toque ajustando la configuración de AirPods a través del iPhone o iPad, abriendo la aplicación Configuración> Bluetooth> AirPods, y ajustando las opciones "Izquierda" y "Derecha" en 'Doble- Toque la sección de configuración de AirPod.

Estén atentos, cubriremos más consejos de uso de AirPods por separado.
