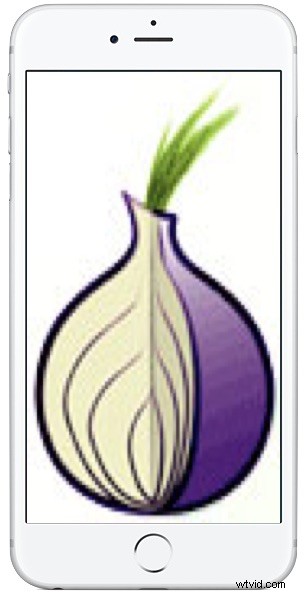
TOR es una red de retransmisión que tiene como objetivo aumentar su privacidad en línea al intentar anonimizar la actividad de navegación web. Esto se logra mediante la distribución de su tráfico a través de una serie de servidores TOR, lo que ofusca su IP detrás de esos servidores Tor. Si bien TOR generalmente se usa en el escritorio, puede leer sobre el uso de TOR en Mac aquí si está interesado, también puede acceder y usar un navegador TOR en el iPhone y el iPad.
Para este artículo en particular sobre el acceso rápido y fácil a TOR desde iOS, nos centraremos en una aplicación TOR de terceros para iPhone y iPad llamada Onion Browser. Es gratis y hace el trabajo de conectarse a TOR, incluso si Onion Browser es imperfecto y un poco torpe (una versión más refinada se encuentra actualmente en prueba beta, pero saldrá pronto). La aplicación Onion Browser ofrece un uso simple de TOR desde iOS si desea acceder a las URL de cebolla o tener algún grado de anonimato mejorado con su navegación web.
Cómo usar TOR en iPhone o iPad con Onion Browser
Necesitará una versión moderna de iOS y una conexión a Internet existente, la aplicación Onion Browser proviene de la App Store, por lo que también deberá descargarla. Estos son los pasos, es bastante sencillo:
- En el iPhone o iPad, descargue Onion Browser para iOS en la App Store, es gratis
- Inicie la aplicación Onion Browser en iOS y elija "Conectar a TOR" al iniciar
- Tor se inicializará y, cuando se complete, verá una pantalla de navegador que indica que se ha conectado con éxito a la red TOR (o sin éxito... en cuyo caso no estaría en TOR)
- Una vez que se haya completado la conexión TOR, navegue por la web como de costumbre en la aplicación Onion Browser
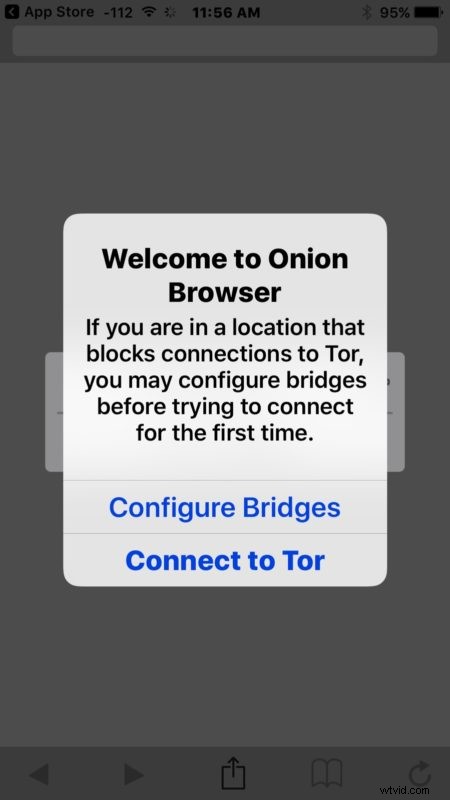
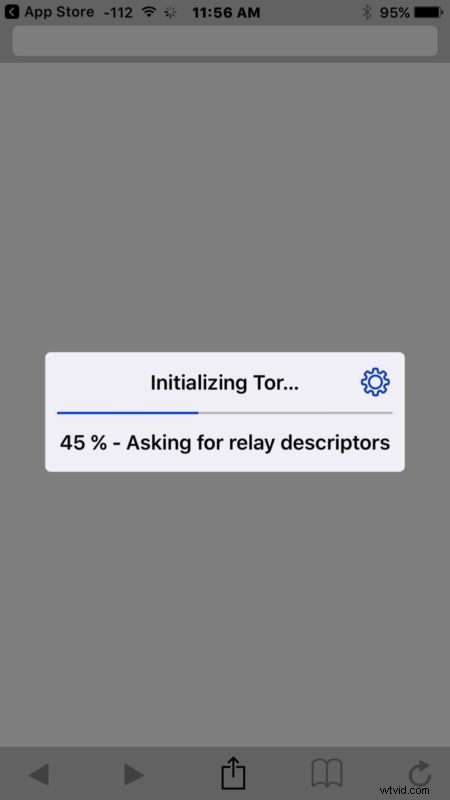
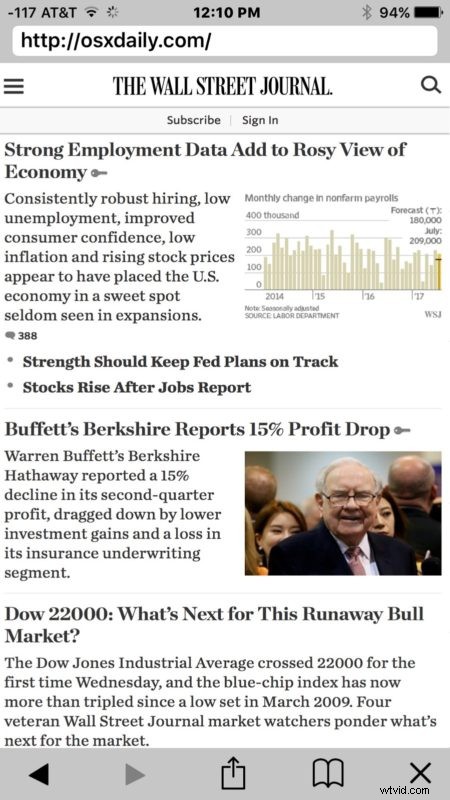
Al igual que todos los navegadores TOR, Onion Browser carece de algunas características y habilidades, y no todos los sitios web funcionarán como se espera o se renderizarán correctamente dentro de la aplicación. Eso se hace para tratar de mitigar la fuga de datos e IP, y así desactivar varias capacidades en cualquier navegador Tor que sea necesario.
Tenga en cuenta que navegar por la web con TOR es lento, esto se debe a que el tráfico de su red se distribuye por todo el mundo en un intento de anonimizarlo y aumentar su privacidad. Ese retraso y reducción de velocidad se experimenta en cualquier navegador TOR, no es solo Onion Browser.
Puede renovar y solicitar una nueva IP en cualquier momento en el navegador TOR, pero es posible que deba forzar el cierre de la aplicación y reiniciar el navegador Onion para que tenga éxito.
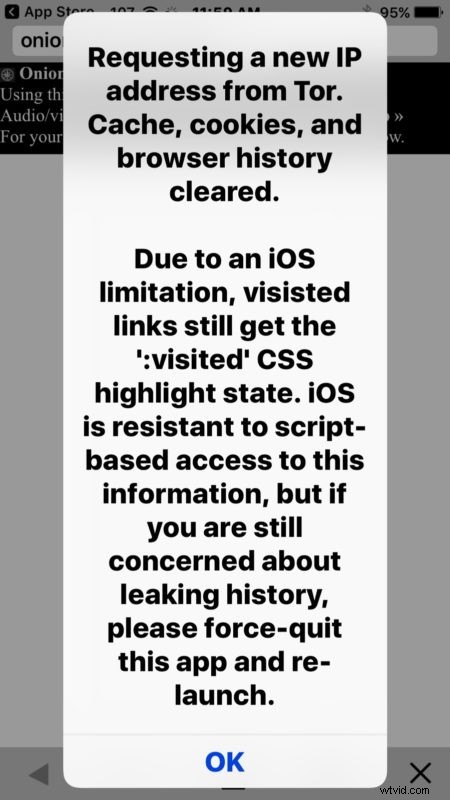
La aplicación Onion Browser es un poco tosca y enfrenta algunas limitaciones debido a la arquitectura de iOS, pero si todo lo que necesita es una dirección IP aleatoria o acceso a algunos dominios de cebolla, debería funcionar. Como se mencionó anteriormente, hay una versión más nueva que se encuentra actualmente en prueba beta que es un poco más refinada y debería salir pronto.
Ya sea que confíes o no en TOR para mantenerte en el anonimato o aumentar tu privacidad en la era actual de brechas de seguridad y violaciones de la privacidad, depende totalmente de ti, pero probablemente sea una buena idea leer sobre TOR en general aquí, tal vez quieras consultar TorProject publicación de blog en Onion Browser, y puede que le resulte útil saber que Onion Browser para iOS es de código abierto, por lo que puede consultar el código fuente en Github si eso también le interesa.
¿Conoces otros consejos, trucos o aplicaciones útiles para acceder a TOR en el iPhone o iPad? Háganos saber en los comentarios a continuación.
