
Si alguna vez usa un iPhone para conectarse a un sistema de altavoces, estéreo de automóvil, auriculares, micrófono o estéreo a través de Bluetooth, es posible que haya estado en una situación en la que tiene una llamada telefónica activa en el iPhone pero desea cambiar de Bluetooth. fuente de audio, ya sean altavoces o auriculares.
Es fácil cambiar el iPhone del audio Bluetooth y continuar la llamada sin interrupciones, sin perder la llamada, sin perder el audio, sin apagar el Bluetooth, sin desconectar el dispositivo Bluetooth y sin tener que colgar o devolver la llamada. Si se hace correctamente, no habrá interrupciones cuando te desconectes de Bluetooth y vuelvas al iPhone.
Para ser claro; esto no apaga Bluetooth ni desconecta el dispositivo Bluetooth. Bluetooth se deja habilitado, simplemente cambia el iPhone de la conexión Bluetooth y el audio Bluetooth al teléfono iPhone. Por ejemplo, si su iPhone está conectado al estéreo de un automóvil pero desea tomar la llamada en privado y desconectarla del estéreo del automóvil, debe hacerlo. O si el iPhone está conectado a un estéreo Bluetooth y desea llevar la llamada telefónica al teléfono. Esos son los tipos de escenarios en los que usaría este truco, ya que no apaga Bluetooth y no interrumpe una llamada de iPhone.
Cómo cambiar la fuente de audio de llamadas de iPhone de Bluetooth a iPhone o altavoz
Suponemos que el iPhone se ha sincronizado con un dispositivo de audio Bluetooth (altavoces, estéreo del automóvil, etc.). Aparte de eso, deberá estar en una llamada telefónica activa para lograr esto, ya sea mientras marca o en una llamada en vivo, no importa.
- Durante una llamada telefónica activa, active la pantalla del iPhone y esté en la pantalla de llamada
- Toque el botón "Audio", que muestra un icono de altavoz junto con un icono de Bluetooth
- Seleccione la fuente de audio alternativa para cambiar:
- iPhone:cambia la fuente de audio (entrada y salida) al altavoz del oído del iPhone y al micrófono estándar, como lo usaría si sostiene el iPhone contra su cabeza para hablar, o si tiene un auricular físico conectado al iPhone
- Altavoz:cambia la fuente de audio al altavoz del teléfono, proyectando la salida de audio desde los altavoces del iPhone
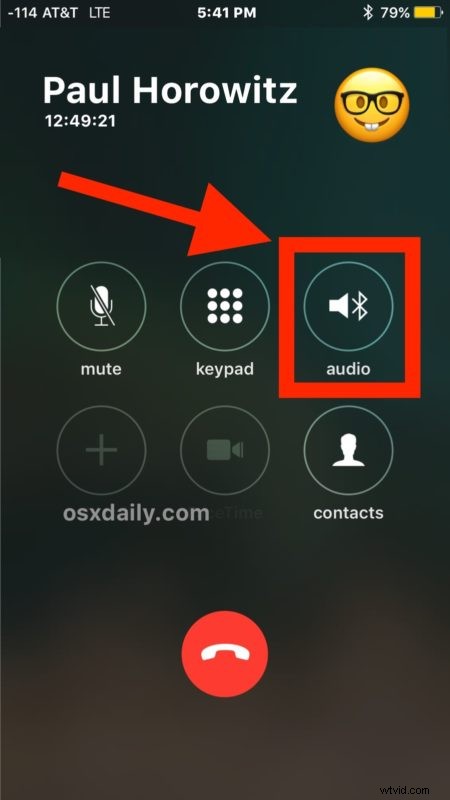
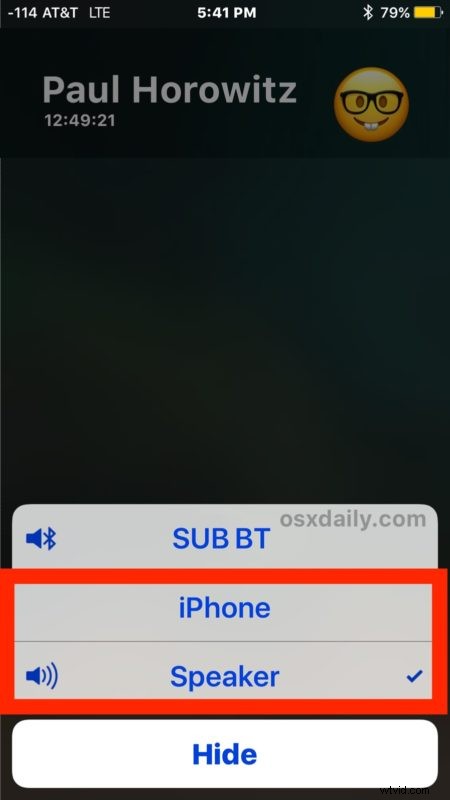
Eso es todo, agradable y simple. Esto hará una transición perfecta de la salida y entrada de audio del iPhone desde cualquier conexión Bluetooth al propio teléfono iPhone.
Como habrás notado, el botón "Audio" reemplaza al botón "Altavoz" cuando el iPhone está en una llamada telefónica y está sincronizado con un dispositivo de audio Bluetooth o un sistema de altavoces.
Si se hace correctamente, el cambio de audio no tendrá interrupciones en el audio ni en la llamada, y desde la perspectiva de las otras partes, debería pasar prácticamente desapercibido, salvo quizás un cambio en el volumen o la calidad del sonido, dependiendo de las variaciones entre el audio Bluetooth y el iPhone integrado. en audio o altavoz.
¿Tienes otra forma de hacer esto? ¿Tienes algún otro truco útil con respecto al audio Bluetooth y iOS o iPhone? ¡Háznoslo saber en los comentarios!
