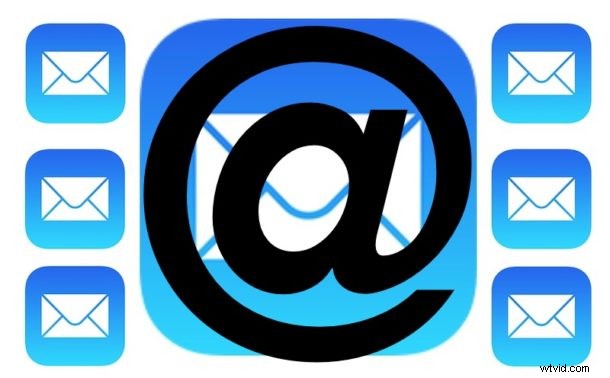
Para los usuarios de iPhone y iPad con varias cuentas de correo electrónico en iOS Mail, es posible que desee cambiar la dirección "De" al enviar un correo electrónico específico. Esto hace exactamente lo que parece; cambia la dirección de correo electrónico desde la que está enviando un correo electrónico, pero en lugar de cambiar la configuración universalmente para establecer un nuevo valor predeterminado, puede ajustar la dirección de remitente de forma individual.
Es bastante fácil cambiar la dirección de correo electrónico "De" enviada en correos electrónicos particulares en iOS, pero no es del todo obvio hasta que se le muestre cómo funciona.
Necesitará configurar al menos dos cuentas de correo electrónico en la aplicación Mail para tener esta capacidad en las pantallas de redacción de Mail, puede agregar una nueva cuenta de correo electrónico a iOS en cualquier momento utilizando servicios de terceros como gmail, hotmail, Outlook, yahoo, aol o crear un nueva dirección de correo electrónico de iCloud.com si lo desea.
Cambiar la dirección de correo electrónico enviada desde en iPhone, iPad
Esto cambiará la dirección de remitente por correo electrónico, no cambia la configuración universalmente. El proceso es el mismo en iPhone, iPad y iPod touch:
- Abra la aplicación Correo en iOS y redacte un nuevo correo electrónico como de costumbre
- Toca el texto "De:[email protected]" en la ventana Nuevo mensaje
- Navegue por el menú deslizante hacia arriba o hacia abajo para elegir la dirección de correo electrónico desde la que desea enviar el correo electrónico, luego toque esa dirección de correo electrónico
- Confirme que el campo "De:" muestra la dirección de correo electrónico desde la que desea enviar el correo electrónico y proceda como de costumbre
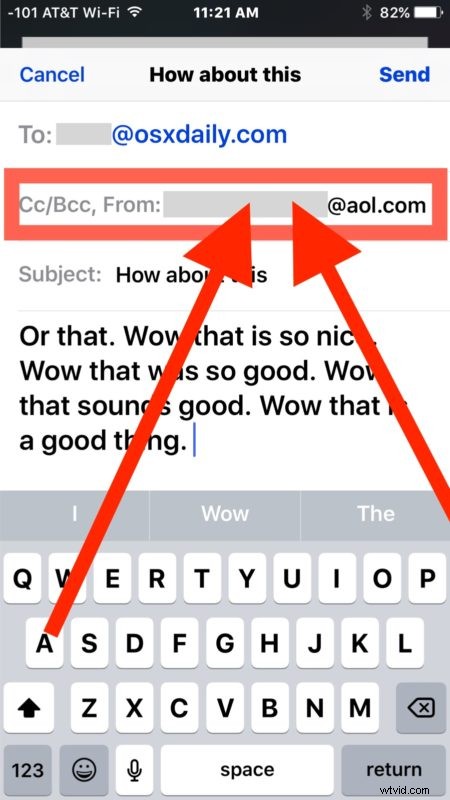
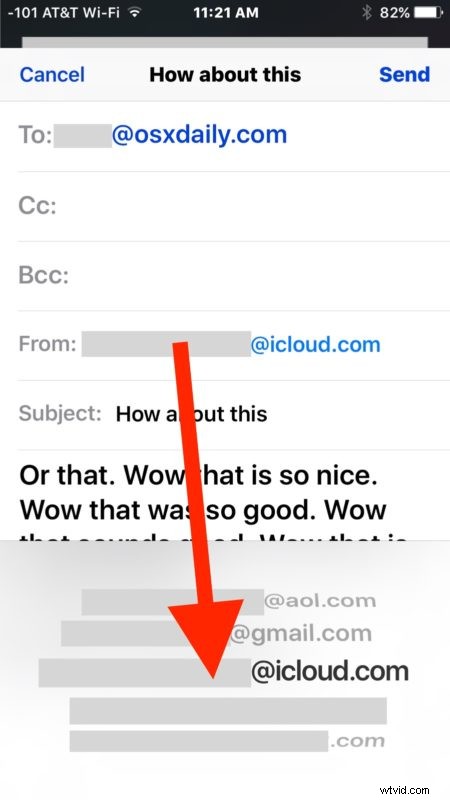
Redacte y envíe el correo electrónico como de costumbre y se enviará al destinatario utilizando la dirección de correo electrónico elegida.
Puede enviar cualquier tipo de correo electrónico desde cualquier configuración de cuenta de dirección de correo electrónico en la aplicación Correo, todo lo que está haciendo aquí es cambiar la cuenta de correo electrónico desde la que envía el mensaje.
Esto es algo a lo que vale la pena prestar atención si recientemente agregó una nueva cuenta de correo electrónico a iOS o, en general, hace malabarismos con varias cuentas de correo electrónico en un iPhone y las configura en la aplicación Correo, ya que probablemente no desee enviar accidentalmente un correo electrónico desde el lugar equivocado. dirección (que sucede con bastante facilidad).
Para aquellos que usan varias cuentas de correo electrónico en la aplicación Mail, es una buena idea establecer la dirección de correo electrónico predeterminada en el iPhone y el iPad en la que desea usar como predeterminada, que generalmente es la que usa con más frecuencia en ese dispositivo. Entonces, por ejemplo, si se trata de un dispositivo personal, haga que su correo electrónico personal sea el predeterminado. Luego, siempre puede usar el consejo anterior para ajustar la dirección de correo electrónico "De" en cualquier momento si desea enviar un correo electrónico rápido desde su cuenta de trabajo u otra cuenta personal.
