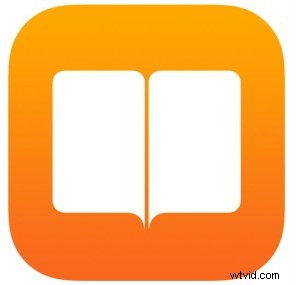 Puede guardar fácilmente cualquier página web en iBooks como archivo PDF para leerla más tarde en el iPhone, iPad y iPod toque utilizando una nueva función integrada en la hoja de acción de iOS. Esta capacidad creará un PDF de la página web activa y lo almacenará en iBooks en iOS, disponible para un rápido acceso posterior o visualización sin conexión.
Puede guardar fácilmente cualquier página web en iBooks como archivo PDF para leerla más tarde en el iPhone, iPad y iPod toque utilizando una nueva función integrada en la hoja de acción de iOS. Esta capacidad creará un PDF de la página web activa y lo almacenará en iBooks en iOS, disponible para un rápido acceso posterior o visualización sin conexión.
Para tener acceso a la función "Guardar PDF en iBooks" en iOS, deberá asegurarse de que está ejecutando una versión moderna del software del sistema en el iPhone o iPad, cualquier dispositivo superior a iOS 9 tendrá la función Guardar en PDF, las versiones anteriores de iOS no lo hacen sin usar este truco de bookmarklet.
Cómo guardar una página web en iBooks como PDF en iOS
- Abra Safari y visite una página web que desee guardar como PDF
- Toca el botón de acción Compartir, es el cuadrado del que sale una flecha
- Desplácese sobre las acciones para compartir hasta que vea "Guardar PDF en iBooks" y tóquelo
- Se generará un PDF de la página web en cuestión, disponible para acceder en cualquier momento por su nombre que se encuentra en la aplicación iOS iBooks
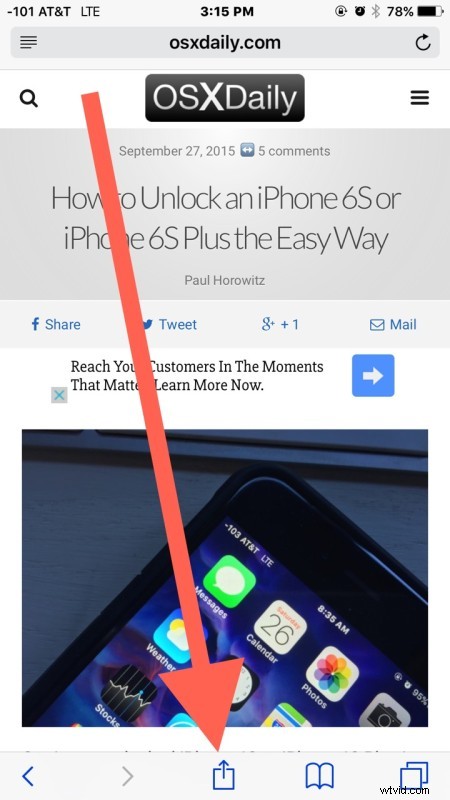
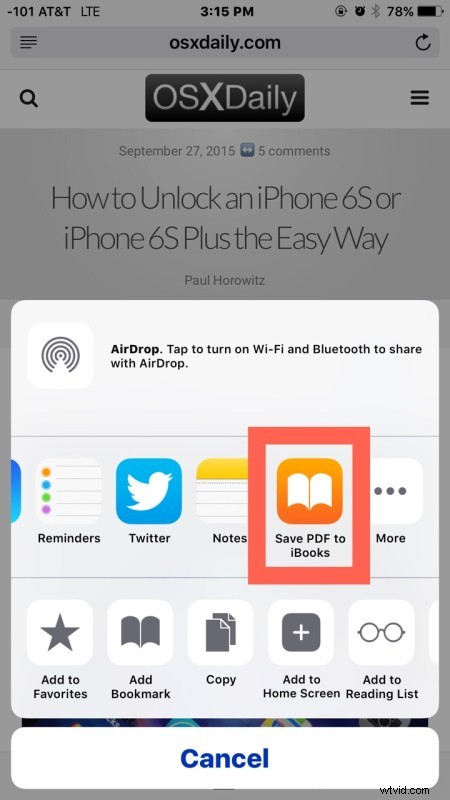
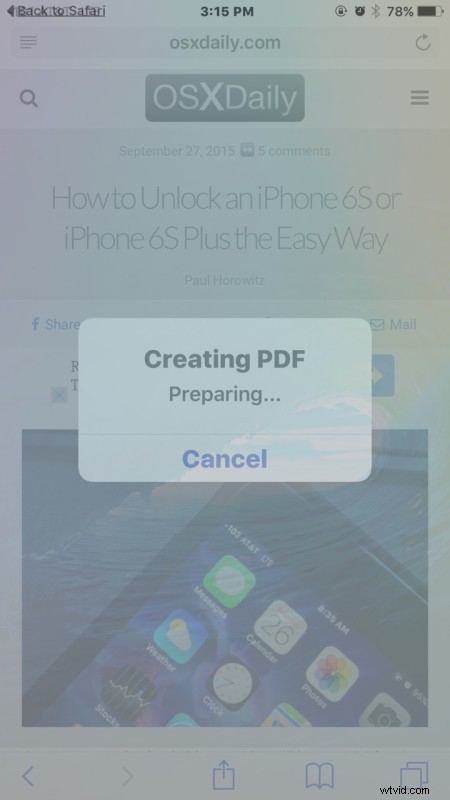
La página web se guarda en iBooks y se abre a través de la aplicación iBooks en iOS:
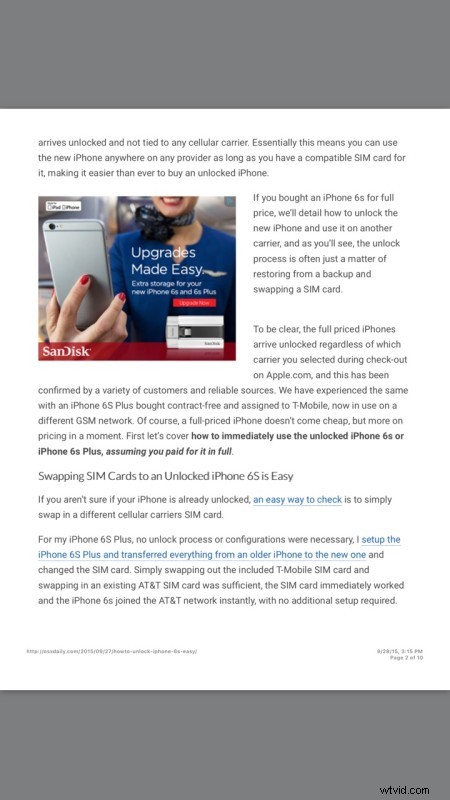
En estos ejemplos de capturas de pantalla, guardamos esta guía para desbloquear un iPhone 6s, pero obviamente puede usar cualquier página web que desee.
Bastante fácil y muy conveniente para situaciones en las que desea tener acceso a un artículo o página web en un momento posterior en su iPhone o iPad, sin tener que reubicar la URL, la página web o incluso estar en línea.
Si desea guardar un artículo largo, asegúrese de seleccionar la vista "Página única" en los sitios web que dividen los artículos en muchas páginas. Esto puede ser útil para leer casi cualquier cosa en la web a través de un editor de PDF, ya que los archivos se almacenarán en la aplicación iBooks de iOS hasta que los elimine usted mismo. Incluso puede compartir las páginas web guardadas en PDF si lo desea.
Hace tiempo que existen características útiles similares en Mac y computadoras de escritorio con la capacidad de "Imprimir en PDF" disponible en casi todas las aplicaciones de OS X.
