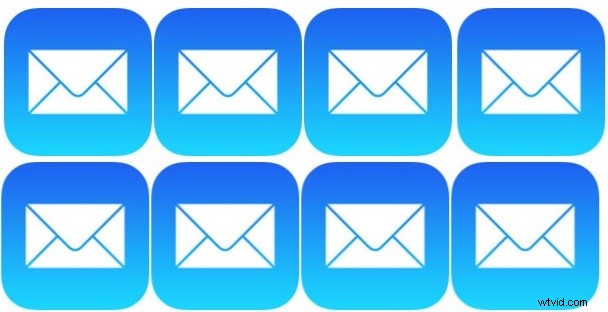
Es fácil retrasarse en el correo electrónico y dejar que los mensajes no leídos se acumulen con el tiempo, pero la aplicación iOS Mail ofrece una excelente solución a este problema al permitir a los usuarios habilitar una bandeja de entrada de mensajes de correo electrónico "No leídos" opcional oculta en su dispositivo.
Tal como suena, el buzón de mensajes no leídos mostrará solo los mensajes de correo electrónico no leídos que se encuentran dentro de la aplicación Mail de un iPhone o iPad, lo que permite a los usuarios mejorar en gran medida su flujo de trabajo y productividad de correo electrónico. Esto puede ser una solución invaluable para aquellos de nosotros que estamos sobrecargados de forma rutinaria con toneladas de correos electrónicos, ya que pone el mensaje de acción requerida sin leer justo frente a usted, listo para marcarlo como leído, respondido, reenviado, desechado o clasificado en otra manera.
Este tutorial lo guiará para habilitar esta increíblemente útil opción de buzón en la aplicación Mail en cualquier iPhone, iPad o iPod touch.
Habilite una bandeja de entrada de mensajes de correo electrónico "No leídos" en Mail para iOS
- Abra la aplicación Correo en iOS si aún no lo ha hecho y vaya a la pantalla principal del buzón
- Toque el botón "Buzones" en la esquina superior izquierda
- En la pantalla de buzones, toca "Editar" en la esquina superior derecha
- Ubique el buzón de correo "No leído" y tóquelo para que la casilla de verificación azul al lado esté marcada, luego toque "Listo"
- Todavía en la pantalla Buzones, ahora toque "No leído" para abrir la vista de la bandeja de entrada de correo electrónico no leído solamente
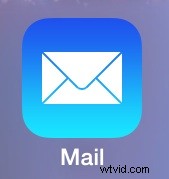
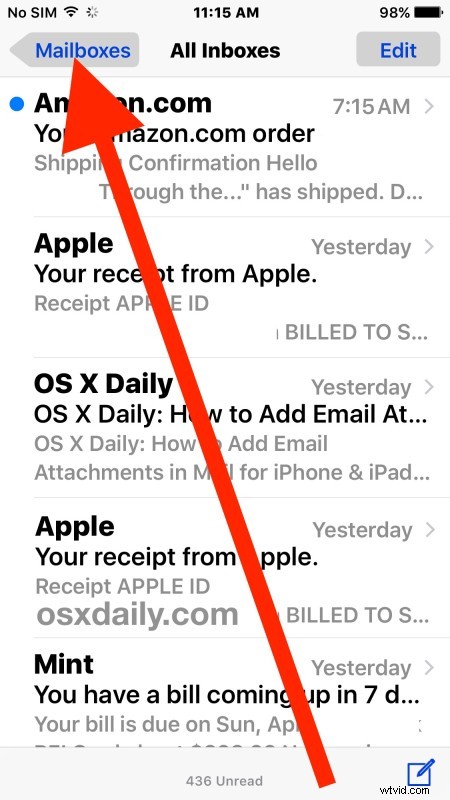
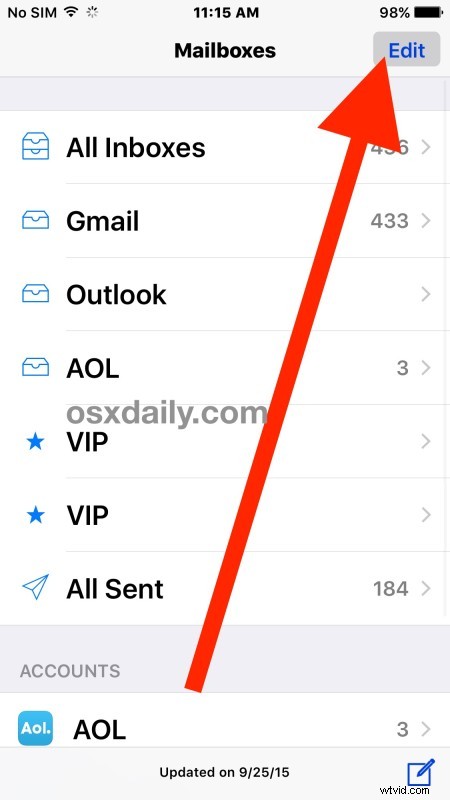
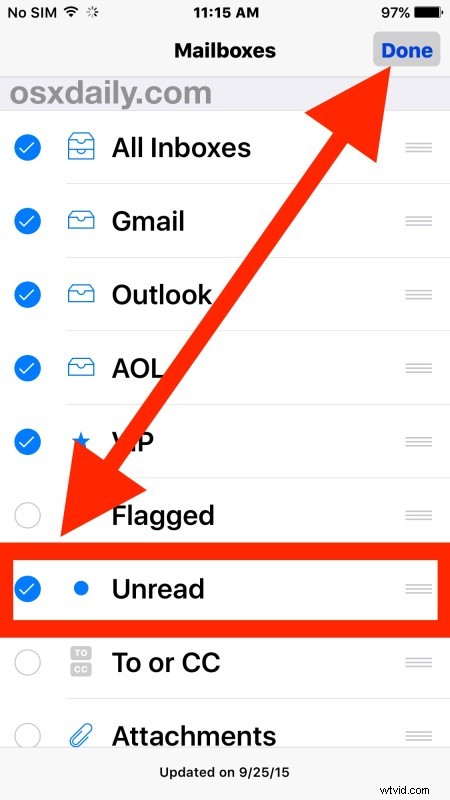
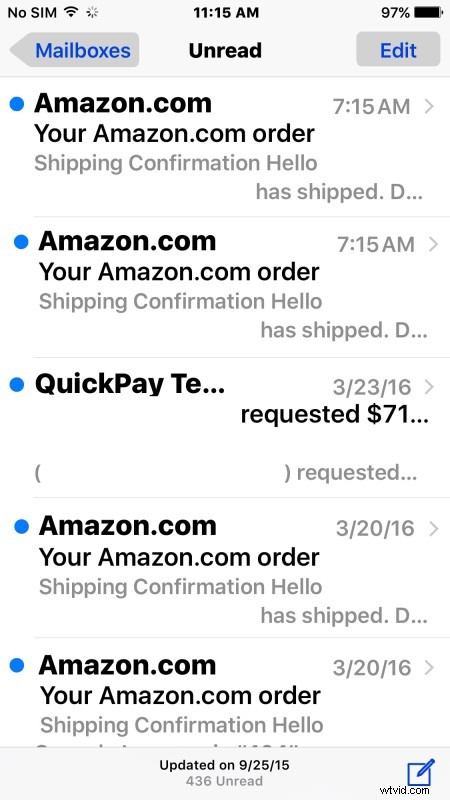
Esto abrirá una bandeja de entrada de correo electrónico especial que solo muestra los mensajes no leídos en la aplicación Correo en el iPhone, iPad o iPod touch , lo que lo convierte en una forma muy eficiente de administrar una bandeja de entrada ingobernable y clasificar los mensajes no leídos más rápido.
Los usuarios de correo pueden volver a su bandeja de entrada normal de "todo" volviendo a la vista "Buzones" y eligiendo "Todas las bandejas de entrada" nuevamente, o seleccionando una cuenta de correo electrónico individual u otro buzón, según lo deseen.
La aplicación Correo en iOS tiene varias otras opciones de buzón oculto, siendo esta bandeja de entrada No leídos y la bandeja de entrada de archivos adjuntos de correo electrónico las dos más útiles para aquellos que buscan mejorar su productividad de correo electrónico.
Para aquellos usuarios que tienen una cuenta de Gmail, también pueden usar un truco especial de clasificación de la bandeja de entrada para mostrar los mensajes no leídos en Gmail en el cliente web, lo que es igualmente útil si hace malabarismos entre la aplicación iOS Mail y Gmail.com en un sitio web. navegador en otra máquina.
Entonces, en lugar de ocultar el número de correo no leído en el ícono, ¿por qué no habilitar la bandeja de entrada de correo de solo lectura y abordar sus correos electrónicos de frente? Incluso si no está sobrecargado con cientos de correos electrónicos y mensajes de correo todos los días en su dispositivo iOS, esta puede ser una excelente manera de manejar el correo en un iPhone o iPad, así que pruébelo.
