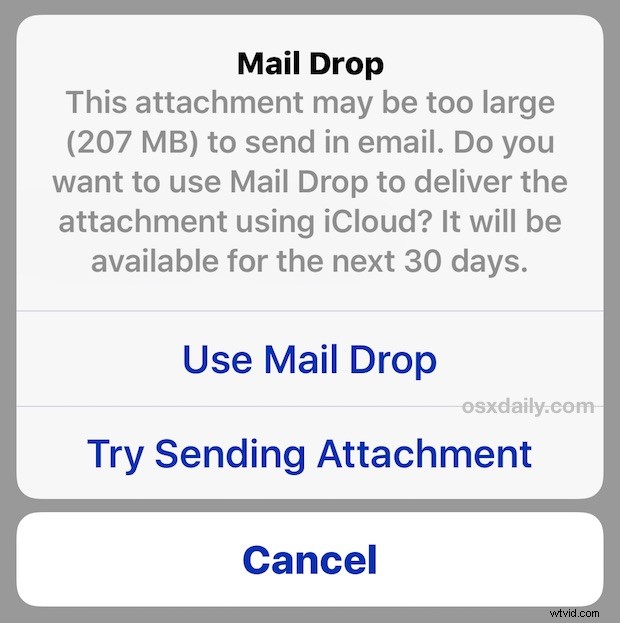
La versión más reciente de iOS es compatible con Mail Drop, una función que permite a los usuarios cargar un archivo grande en iCloud para que lo descargue un destinatario, en lugar de intentar adjuntar el archivo grande al correo electrónico. Esto es excelente porque le permite enviar archivos de hasta 5 GB por correo electrónico, cuando no es inusual que cualquier archivo de más de 20 MB sea devuelto por el servidor de correo electrónico del destinatario. Descubrirá que Mail Drop es particularmente adecuado para enviar grandes archivos de video HD desde un iPhone o iPad a otro lugar, pero obviamente también tiene otros usos.
Mail Drop funciona en cualquier iPhone, iPad o iPod touch con iOS 9.2 o posterior, siempre que el dispositivo tenga iCloud configurado. El destinatario del mensaje de correo electrónico puede estar ejecutando cualquier cosa, ya sea Mac OS X, iOS, Android o Windows. La misma característica también está disponible para los usuarios de Mac Mail, pero para los propósitos aquí nos centraremos en acceder y usar MailDrop desde iOS.
Uso de Mail Drop en la aplicación iOS Mail para enviar archivos grandes desde iPhone, iPad y iPod touch
Mail Drop debe activarse automáticamente cuando un archivo de más de 20 MB se adjunta a un correo electrónico y se intenta enviar desde un dispositivo iOS a otro lugar. Dicho esto, a veces adjuntar directamente desde la aplicación Mail en iOS es menos confiable, pero puede activar constantemente la solicitud Mail Drop en iOS al intentar enviar un archivo de película grande desde la aplicación Fotos.
- Adjunte un archivo grande (más de 20 MB) a un correo electrónico como cualquier otro archivo adjunto y complete los detalles del destinatario y del mensaje como de costumbre
- Vaya a enviar y verá un mensaje que dice "Envío de correo:este archivo adjunto puede ser demasiado grande para enviarlo por correo electrónico. ¿Quieres usar Mail Drop para entregar el archivo adjunto usando iCloud? Estará disponible durante los próximos 30 días”. – elige “Usar Mail Drop” para iniciar la carga a iCloud
- Envíe el correo electrónico como de costumbre, el correo electrónico incluirá un enlace de descarga al archivo Mail Drop en iCloud en lugar de tener un archivo adjunto directo en el mensaje
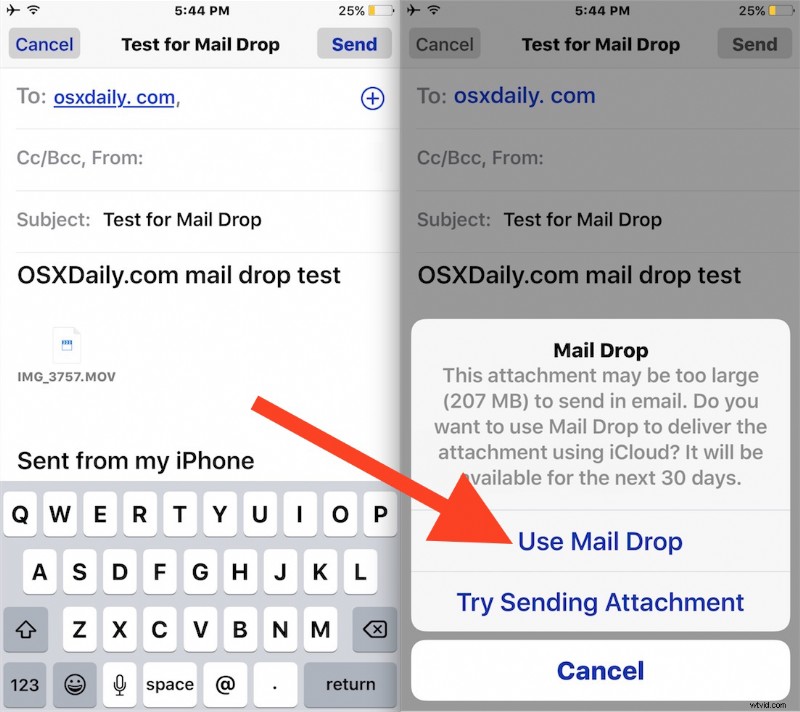
Mail Drop es fácil de usar tanto para los remitentes como para los destinatarios y, como se mencionó, en el extremo del destinatario, el cliente de correo electrónico puede estar en cualquier sistema operativo, el enlace de descarga funciona igual y no requiere iOS o iCloud para recuperar el archivo Mail Dropped.
Parece que hay configuraciones para Mail Drop en alguna parte, pero todos mis dispositivos con iOS están bloqueados o la configuración no se incluyó en iOS 9.2, por lo que si intenta encontrar la opción "Limitar Mail Drop Over Cellular Data" lo encontrará en la búsqueda de configuración de iOS, pero no en la configuración real en sí. Dado que es casi seguro que es una característica, se esperaría que una versión futura de iOS solucione ese error y quizás también ofrezca otras configuraciones adicionales de Mail Drop en iOS.
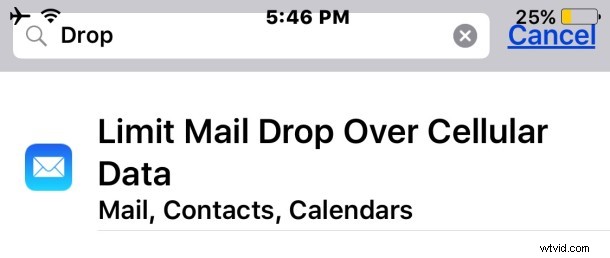
Para aquellos con computadoras portátiles y de escritorio, también puede usar Mail Drop en la aplicación Mac OS X Mail, donde es igual de útil, y también hay formas de ajustar el umbral de tamaño de archivo para activar Mail Drop en la Mac también. Con suerte, tales configuraciones también llegarán al lado de iOS, pero mientras tanto, funciona bien sin ellas.
