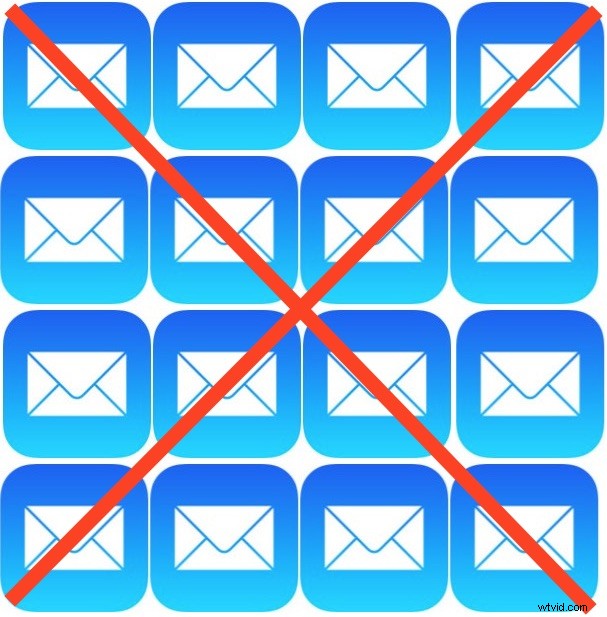
Las últimas versiones de la aplicación iOS Mail incluyen una función "Papelera de todo" que le permite eliminar rápidamente todos los correos electrónicos en una bandeja de entrada en cualquier iPhone, iPad o iPod touch. Esta es la forma más rápida de eliminar todos los correos electrónicos en una bandeja de entrada desde un dispositivo iOS, y puede ser útil si desea borrar todos los mensajes de correo almacenados localmente desde iOS, ya sea con fines de limpieza de primavera, porque ya no necesita los correos electrónicos. , o quizás para liberar espacio ocupado por una gran cantidad de correos electrónicos en un dispositivo iOS.
Tenga en cuenta que este método no eliminará la cuenta de correo electrónico del dispositivo iOS, pero eliminar todos los mensajes de correo electrónico de esta manera los envía a la carpeta Papelera, y una vez eliminados de allí, esto no se puede deshacer a menos que tenga que restaurar de una copia de seguridad realizada antes de desechar los correos electrónicos. Si esto elimina o no los correos electrónicos del servidor de correo también depende de si la cuenta de correo electrónico es SMTP o IMAP. Si tiene alguna duda sobre si desea recibir los correos electrónicos en el futuro o no, haga una copia de seguridad de su iPhone antes de comenzar. Si simplemente desea deshacerse del ícono de alerta roja en la aplicación Mail, marcar todo como leído es probablemente una mejor opción, ya que no elimina los correos electrónicos del dispositivo iOS o la bandeja de entrada de Mail.
Cómo eliminar todos los correos electrónicos de la bandeja de entrada en Mail para iOS
Para tener la función Eliminar todo, deberá ejecutar iOS 9 o posterior en el iPhone, iPad o iPod touch. Las versiones anteriores no tienen la función Trash All Mail y tendrían que ir con un enfoque diferente.
- Abra la aplicación iOS Mail como de costumbre y vaya a la bandeja de entrada de la que desea eliminar todos los mensajes de correo electrónico (seleccione de la lista de buzones si no está actualmente en la bandeja de entrada de la que desea eliminar todos los correos electrónicos)
- Toca el botón "Editar" en la esquina
- En la parte inferior de la ventana de la aplicación Correo, toque el botón "Papelera de todo"
- Confirme que desea eliminar todos los correos electrónicos tocando "Papelera todo"
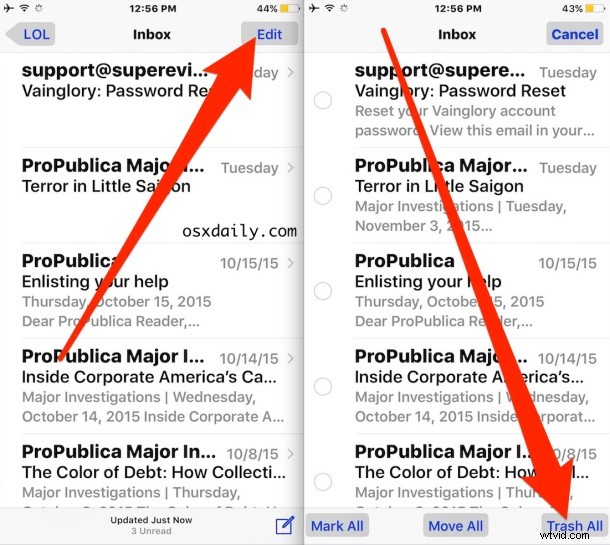
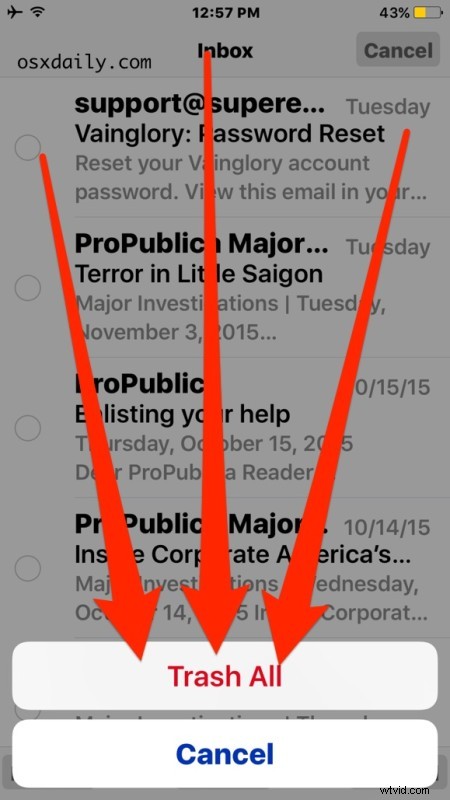
Esto envía todos los mensajes a la Papelera de la aplicación Mail, estos se eliminarán eventualmente, pero si desea intervenir manualmente y eliminar todos los mensajes de correo electrónico que acaba de enviar allí ahora mismo, también puede hacerlo.
Eliminar todos los correos electrónicos desechados en Mail para iOS al instante
Una vez que los correos electrónicos se envían a la carpeta Papelera, puede eliminarlos instantáneamente siguiendo estos pasos:
- Toque el botón "Buzones" en la esquina superior izquierda de la aplicación Correo
- Seleccione "Toda la papelera" (si no está visible, toque el botón Editar y habilite la bandeja de entrada Toda la papelera seleccionándola de la lista para que aparezca una casilla de verificación azul junto al nombre)
- Ingrese a la bandeja de entrada Toda la papelera, toque "Editar" y toque "Eliminar todo".
Una vez que elimine todo, todos los correos electrónicos en la carpeta Papelera desaparecerán para siempre, eliminados por completo de la aplicación iOS Mail.
Como se mencionó anteriormente, esto solo está disponible en las versiones modernas de iOS. Las versiones anteriores de la aplicación Mail permiten eliminar varios correos electrónicos a la vez seleccionándolos manualmente y enviándolos a la Papelera, que luego se puede eliminar con el tiempo o manualmente como se indicó anteriormente.
También puede eliminar correos electrónicos individuales en iOS Mail con un gesto de deslizamiento, que es mucho más específico que tirar todo a la basura en una bandeja de entrada.
