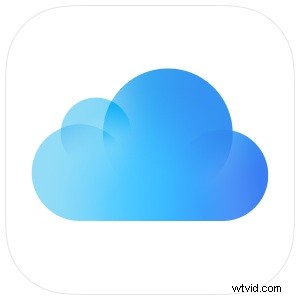 iCloud Drive es una característica maravillosamente útil que permite que los archivos no solo se almacenen en iCloud, sino que también sean fácilmente accesibles para recuperar o editar desde cualquier otro dispositivo Mac o iOS usando la misma ID de Apple. Si bien iOS ha podido guardar archivos en iCloud durante mucho tiempo, las últimas versiones de iOS ahora permiten que iCloud Drive aparezca como un ícono en la pantalla de inicio de los dispositivos, lo que permite un sistema de archivos accesible para el usuario en el iPhone, iPad y iPod touch.
iCloud Drive es una característica maravillosamente útil que permite que los archivos no solo se almacenen en iCloud, sino que también sean fácilmente accesibles para recuperar o editar desde cualquier otro dispositivo Mac o iOS usando la misma ID de Apple. Si bien iOS ha podido guardar archivos en iCloud durante mucho tiempo, las últimas versiones de iOS ahora permiten que iCloud Drive aparezca como un ícono en la pantalla de inicio de los dispositivos, lo que permite un sistema de archivos accesible para el usuario en el iPhone, iPad y iPod touch.
Desde iCloud Drive, los usuarios pueden buscar archivos y abrirlos directamente desde iCloud, y cualquier cambio realizado en un dispositivo se sincronizará instantáneamente con todos los demás que accedan a ese mismo archivo desde iCloud Drive, ya sea que estén en iOS o Mac OS X. Los usuarios tienen la opción para habilitar iCloud Drive y mostrarlo en la pantalla de inicio al configurar iOS 9 o posterior por primera vez, pero es posible que muchos lo hayan pasado por alto o lo hayan ignorado, así que aquí le mostramos cómo asegurarse de tener iCloud Drive disponible como un icono en la Pantalla de inicio de un iPhone o iPad.
Cómo habilitar iCloud Drive en iOS y mostrar el icono en la pantalla de inicio
Si aún no lo ha hecho, debe habilitar iCloud Drive en iOS y luego permitir que iCloud Drive aparezca como un icono en la pantalla de inicio del iPad, iPhone o iPod touch.
- Abra la aplicación Configuración y diríjase a "iCloud"
- Ubique "iCloud Drive" en la lista y cambie el interruptor de "iCloud Drive" a la posición ON
- A continuación, ubique "Mostrar en la pantalla de inicio" y gírelo también a la posición ON
- Salga de Configuración y encontrará el icono de iCloud Drive en la pantalla de inicio de iOS
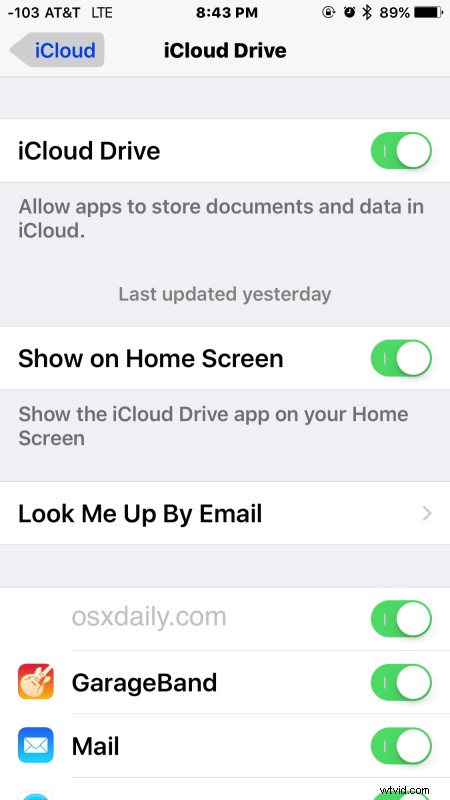
Tenga en cuenta que iCloud Drive ahora se conoce como la aplicación "Archivos" en las versiones modernas de iOS y iPadOS, y iCloud Drive ahora es una sección dentro de la aplicación Archivos.
iCloud Drive como aplicación realmente se comporta como un sistema de archivos de usuario simple para iOS, donde puede buscar archivos, luego abrir, ver y editar archivos directamente desde la aplicación en una aplicación compatible también. También puede usar iCloud Drive para ver imágenes y medios almacenados en iCloud en cualquier dispositivo que use la misma ID de Apple.
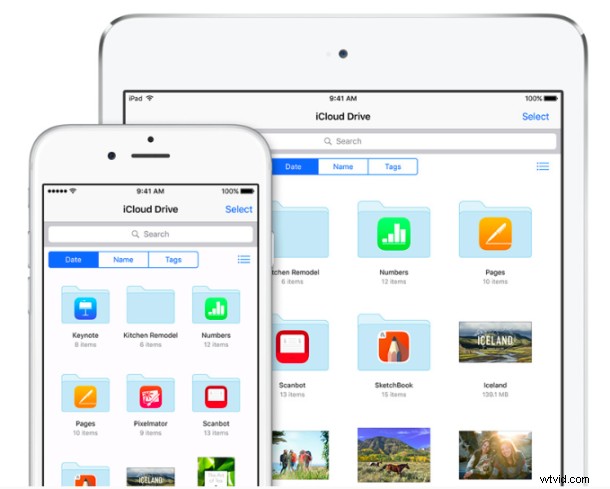
Para probar esto usted mismo, necesitará iOS 9.0 o posterior en cualquier dispositivo, pero para los usos más óptimos, también querrá tener una Mac con iCloud Drive. Si no ha creado ningún documento de iCloud, puede copiar archivos a iCloud Drive desde una Mac en OS X y rápidamente los encontrará disponibles en iCloud Drive en el iPhone o iPad en iOS.
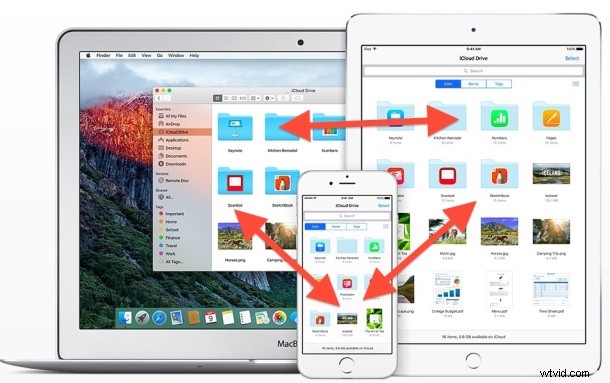
Una cosa notable que falta en iCloud Drive en iOS en este momento es una capacidad de copia directa similar a la que se ofrece en Mac OS X, y a partir de ahora no hay un método para copiar una foto o película directamente en iCloud Drive desde Fotos. aplicación, aunque puedes guarde fotos o videos modificados directamente en iCloud Drive. No obstante, iCloud Drive es una característica realmente útil y para cualquier usuario que haya deseado que iOS tenga un sistema de archivos de acceso directo para el usuario de sus cosas, esta aplicación y Fotos es lo más parecido que hay actualmente.
