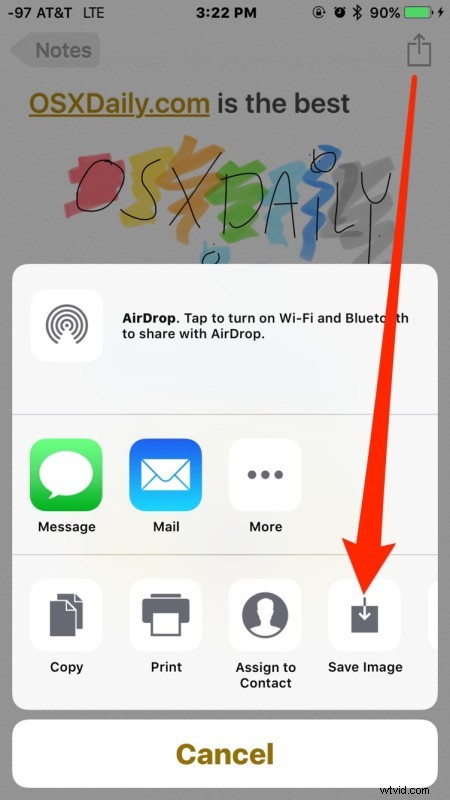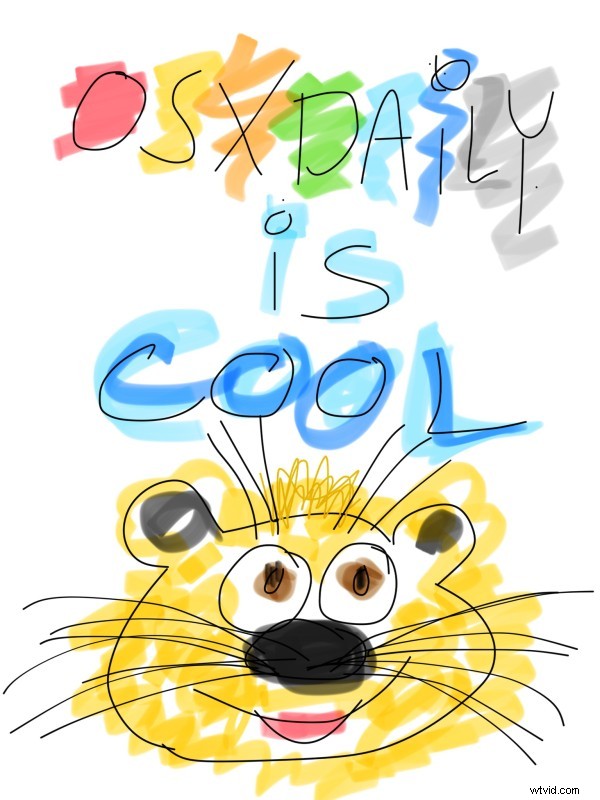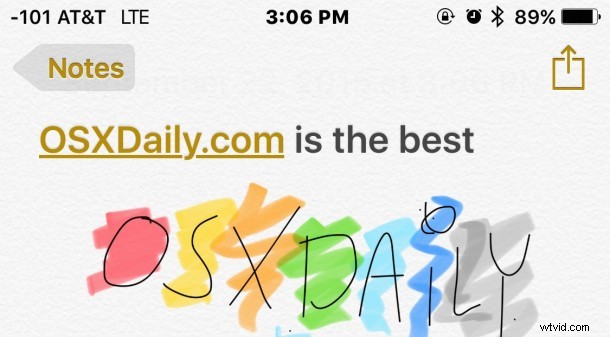
La aplicación Notas en iOS ahora le permite dibujar, dibujar y colorear, usando su dedo o un lápiz óptico en la pantalla táctil. Esta es una característica muy divertida que está bastante bien hecha, y encontrará que la capacidad de dibujo de Notes es particularmente buena en los modelos de iPhone y iPad con pantalla más grande, pero también funciona bien en el iPod touch y iPhone con pantalla más pequeña.
Para tener acceso a las herramientas de dibujo de Notes, necesitará iOS 9 o posterior instalado en el dispositivo, y más allá de eso, solo es cuestión de saber dónde buscar y cómo usar la función.
Puede comenzar a dibujar inmediatamente o agregar un boceto después de haber ingresado el texto, y no importa si hay imágenes o estilos insertados en las notas, la función de dibujo siempre estará disponible en Notas .
Cómo dibujar y esbozar en la aplicación Notes para iOS
Para fines de demostración, nos centraremos en una nota en blanco recién creada, pero técnicamente también puede dibujar en notas existentes e insertar dibujos en cualquier lugar. Para crear un nuevo dibujo, esto es lo que debe hacer:
- Abra la aplicación Notas y cree una nueva nota
- Toque el botón (+) más en la esquina de la nota activa
- Toca el icono de la pequeña línea ondulada para acceder a las herramientas de dibujo
- Seleccione su bolígrafo, lápiz o resaltador, cambie el color si lo desea y comience a dibujar
- Cuando haya terminado con el boceto, toque "Listo" para insertarlo en la nota activa
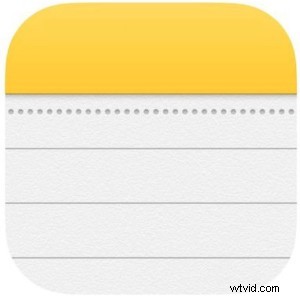
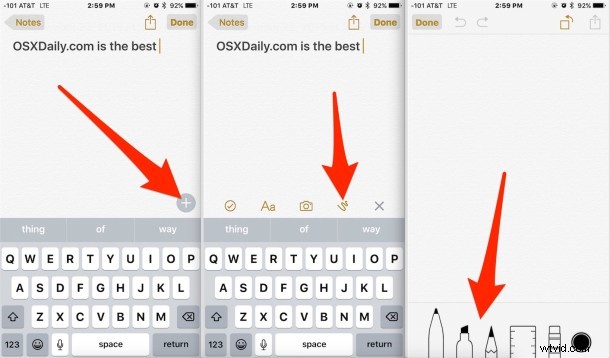
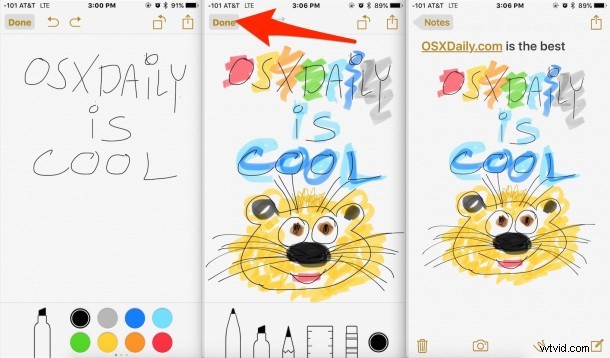
Las herramientas disponibles en el modo de dibujo de la aplicación Notas son; pluma, resaltador, lápiz, regla, borrador y selector de color. Puede cambiar el color de cualquiera de las herramientas de dibujo y la regla también funciona con cualquiera de las herramientas de boceto para dibujar líneas rectas.
Solución de problemas de dibujo/boceto en la aplicación Notes: Si no ve las herramientas de dibujo disponibles, es posible que esté usando iCloud Notes en lugar de Notes en el dispositivo. Puede cambiar rápidamente desde la pantalla principal de la aplicación Notas tocando el botón
También puede guardar un boceto o dibujo que creó en la aplicación de Notas si lo desea, tocando el pequeño icono de flecha para compartir y seleccionando "Guardar imagen". el dibujo, el boceto se guardará sobre un fondo blanco en el carrete de la cámara.
Para aquellos que se preguntan, un dibujo guardado desde la aplicación Notas en un iPhone Plus se guardará con una resolución de 1536 x 2048 como archivo PNG. Puede hacer clic en la imagen de ejemplo a continuación (que se ha convertido a un archivo JPEG comprimido) para ver una muestra de tamaño completo de una hermosa imagen de boceto hecha en la aplicación Notes, como puede ver, no me fue bien en la clase de arte, pero a veces es el esfuerzo que cuenta.
Esta es una característica divertida para jugar, y obviamente también será útil, ya sea que tenga inclinaciones artísticas o desafíos artísticos, realmente no importa. Después de jugar con la función de dibujo de Notes durante un tiempo, deseé que hubiera una herramienta de dibujo similar integrada en la aplicación Mensajes de iOS, ya que definitivamente es divertido dibujar bocetos tontos y enviárselos a tus amigos y familiares.
Para los usuarios de iOS con una Mac, encontrará que las notas dibujadas también se sincronizan perfectamente con la aplicación OS X Notes, lo que amplía aún más el uso de Notes como una especie de función de portapapeles de iOS a OS X.