Para convertirse en una estrella de rock Motion Designer , debe comprender fundamentalmente el enmascaramiento en After Effects. Y la primera y más básica forma de enmascarar es el efecto Track Matte. Bueno, como puede ver en el Tutorial "Track Matte In After Effects" anterior, es más una configuración de capa que un efecto:
Cómo configurar un mate de pista en After Effects
- Seleccione la capa que desea enmascarar.
- Si los controles de transferencia de capas no están visibles, haga clic en el icono de alternancia (abajo a la izquierda) para expandir el panel.
- La capa de máscara debe estar justo encima de la capa de fondo que desea enmascarar.
- Establezca Track Matte en "Alfa mate" (transparencia de la máscara) o "Luma Matte" (brillo de la máscara).
- Con alfa, eliminará las áreas transparentes, con luma eliminará las áreas negras.
- Si necesita invertir la máscara, simplemente seleccione 'Alfa mate invertida' o 'Luma mate invertida'.
- Para repetir el proceso con la capa de máscara, copie la máscara y colóquela sobre la nueva capa de fondo.
Si no ve la configuración de "Track Matte", simplemente haga clic en el panel de control en la esquina inferior izquierda debajo de la línea de tiempo para activarla y desactivarla.
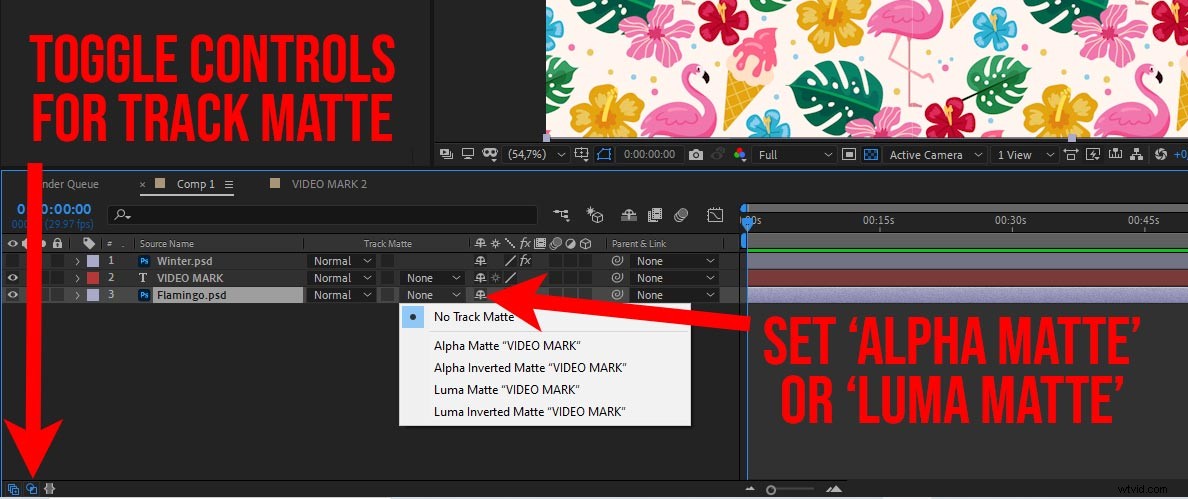
Aquí tiene básicamente 4 configuraciones para elegir. Alfa mate (+ invertido) y Luma Matte (+ invertido). Lo que esto significa básicamente es que, si tiene una capa con transparencia que desea usar como máscara, use Alpha Matte. Como el primer ejemplo del tutorial anterior, una capa de texto normal.
Si tiene una imagen en blanco y negro, que es bastante común en la animación 3D, por ejemplo, desea usar 'Luma Matte '. Esto eliminará las áreas que son negras en la capa de máscara y mantendrá las que son blancas. Técnicamente, puede usar cualquier imagen en color con esta configuración, no tiene que ser en blanco y negro, solo tenga en cuenta que el valor de brillo cambiará y, por lo tanto, las áreas (des)enmascaradas pueden ser ligeramente transparentes.
Pero no quiero copiar la máscara una y otra vez
Entonces, el 'Track Matte ' es una obviedad cuando tienes composiciones muy simples. Como sabe, trabajar en After Effects puede volverse bastante complejo rápidamente. Copiar la máscara una y otra vez desordenará tu composición muy rápidamente. Ahí es donde el 'Set Matte Entra el efecto. Ese es un efecto real, así que dirígete al 'Panel de efectos ‘ para agregarlo a la capa que desea enmascarar.
En 'Tomar mate de' puede seleccionar cualquier capa de esta composición. No tiene que estar por encima de la capa en la que está usando este efecto. Esa es la belleza de esto. Puede tener una capa de máscara o activo dedicado. La capa de texto en este caso. Y apunta a eso con el efecto 'Establecer mate' desde cualquier lugar de la composición.
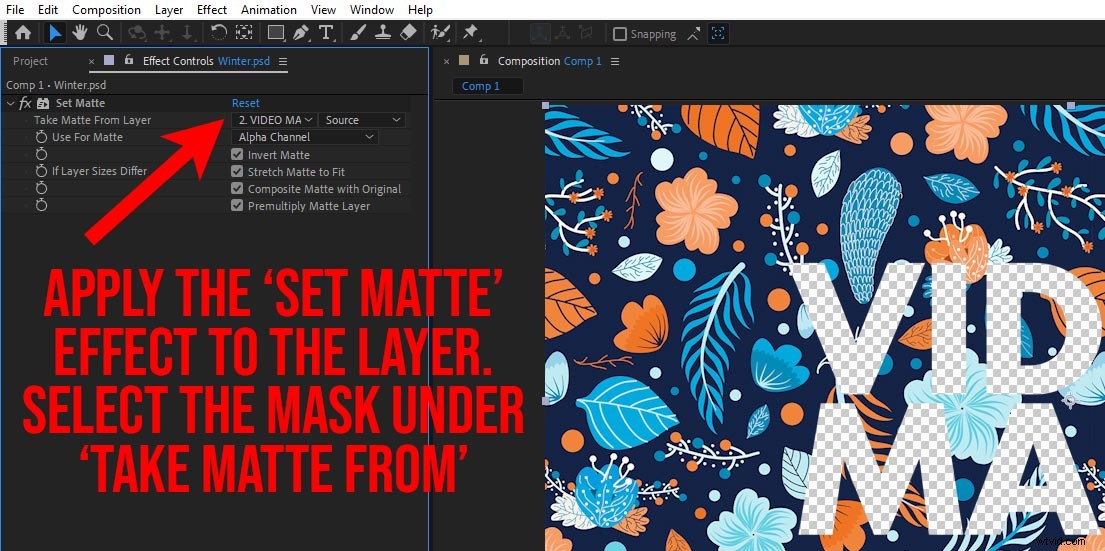
el 'Invertir mate La casilla de verificación hace exactamente lo que dice, invierte la máscara. Solo tenga en cuenta que, a diferencia del 'Track Matte ‘ ajuste (llamémoslo ajuste, porque técnicamente no es un efecto) este ‘Establecer mate’ no oculta la máscara automáticamente. Tienes que ocultarlo manualmente. En la mayoría de los casos, eso es lo que quieres hacer.
Hay un par de opciones más en 'Establecer mate ‘ efecto que cubriremos en un tutorial posterior más detallado. Pero por ahora, quería mantenerlo simple y brindarle una descripción general rápida de las opciones más comunes al configurar un mate en Adobe After Effects.
