Las texturas crean profundidad y un elemento táctil en sus fotografías. Pueden agregar interés visual a una foto promedio y hacer que sus imágenes destaquen en la página. No es difícil agregar textura en Photoshop. Una vez que conoce estos cuatro pasos, las posibilidades creativas son infinitas.

¿Qué es una textura?
Las superposiciones de texturas son fotos que se mezclan con sus imágenes. La imagen de textura no tiene un tema y, a menudo, consiste solo en un patrón detallado. Una textura es una imagen que se centra en los elementos táctiles de nuestro mundo. Pueden ser ásperos, lisos, borrosos o brillantes. Pueden ser abstractos o tener un tema identificable. Una vez que empieces a verlos, encontrarás posibilidades a tu alrededor.
Es fácil encontrar archivos de superposición de texturas. Busque sitios de fotografía de archivo como Dreamstime y aparecerán miles de opciones. Muchos de estos son de uso gratuito.
También puede crear sus propios archivos de textura. Hay texturas en la naturaleza en un trozo de madera flotante o en los pedales de una flor. Las texturas pueden ser una pared pintada, una valla oxidada o una acera de cemento. Usa tu lente macro para acercarte. Encuentra patrones abstractos que no solemos ver a simple vista.
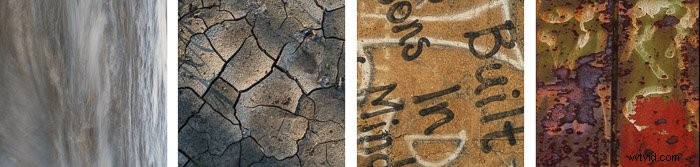
Muchas aplicaciones para teléfonos inteligentes crean patrones o usan un generador de fractales para crear patrones coloridos. También puede utilizar los numerosos filtros de Photoshop para crear fondos a partir de imágenes existentes.
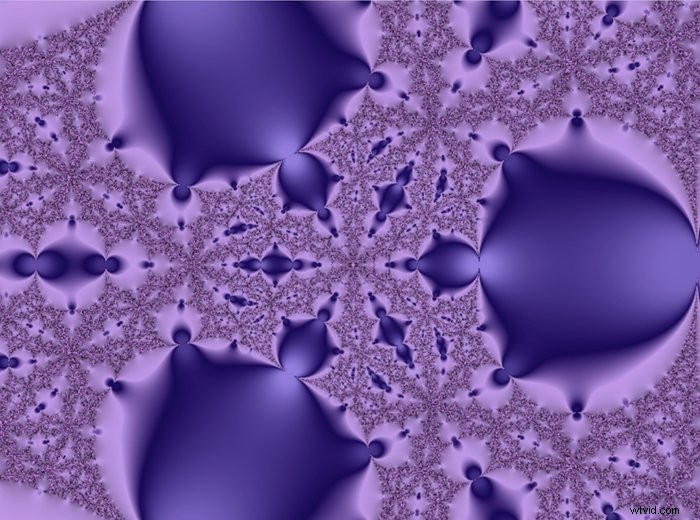
Cómo agregar textura en Photoshop
Para agregar textura en Photoshop, necesitará una foto y una imagen de textura. No se preocupe si el archivo de textura es más pequeño que su imagen principal. Lo redimensionamos. Tu imagen principal puede ser cualquier cosa. Las texturas funcionan bien en imágenes que no están demasiado cargadas y tienen algo de espacio alrededor del sujeto.

Paso 1:Abrir imágenes en Photoshop
Abra su imagen principal y la imagen de textura en Photoshop. Si está trabajando en Lightroom, resalte ambos archivos de imagen y haga clic en Foto> Editar en> Abrir como capas en Photoshop . Esto abrirá un documento de Photoshop con dos capas. Una capa es su imagen principal y la otra es la textura. Cambie el nombre de la capa de textura 'Textura'. Arrastre su capa de textura sobre su imagen principal en el panel Capas si aún no está allí.
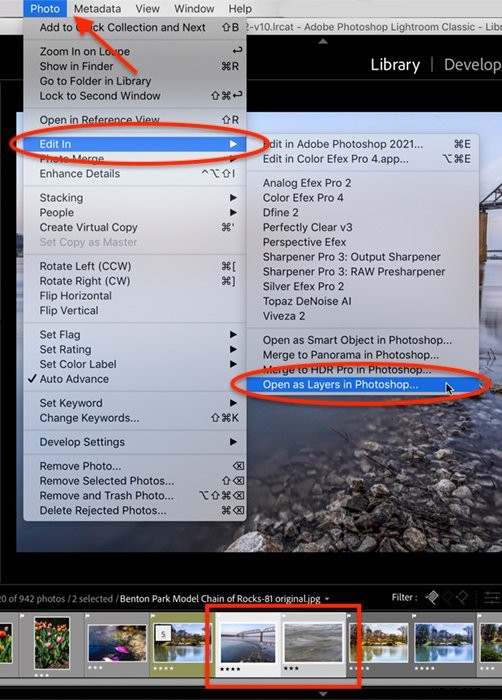
Si no ve el panel Capas en la columna inferior derecha del espacio de trabajo, vaya al menú desplegable de Windows. Seleccione Ventanas> Capas (o F7).
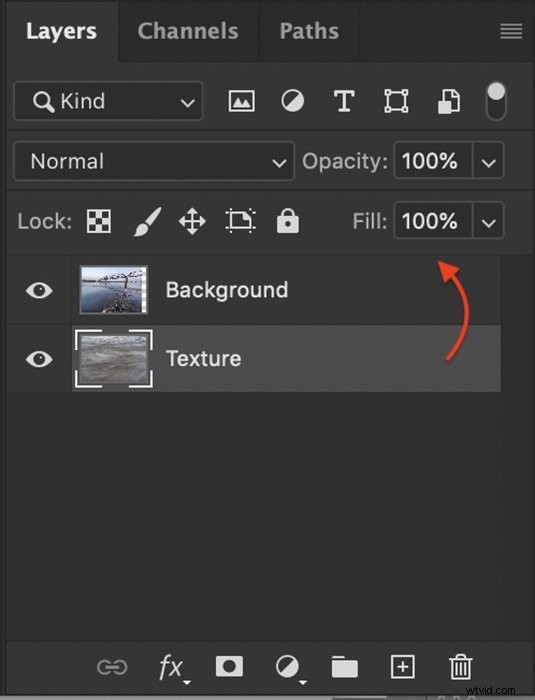
Para abrir archivos directamente en Photoshop, primero, abra su imagen principal. Puede hacer clic derecho en la imagen y abrirla con Photoshop. O puede abrir Photoshop primero y luego seleccionar Archivo> Abrir y navegue hasta él. Photoshop abrirá la mayoría de los archivos de imagen, así como los PDF.
Una vez que su imagen principal esté abierta, cree una nueva capa en blanco. Vaya a Capa> Nueva> Capa o use el ícono de nueva capa en la parte inferior del panel Capas. Esto parece un rectángulo con un signo +. Cambie el nombre de esta capa a 'Textura' y haga clic en Aceptar. Encuentra tu archivo de textura y arrástralo a Photoshop. La textura se copiará en la capa en blanco. El siguiente paso es cambiar el tamaño de la textura para que se ajuste a la capa de la imagen.
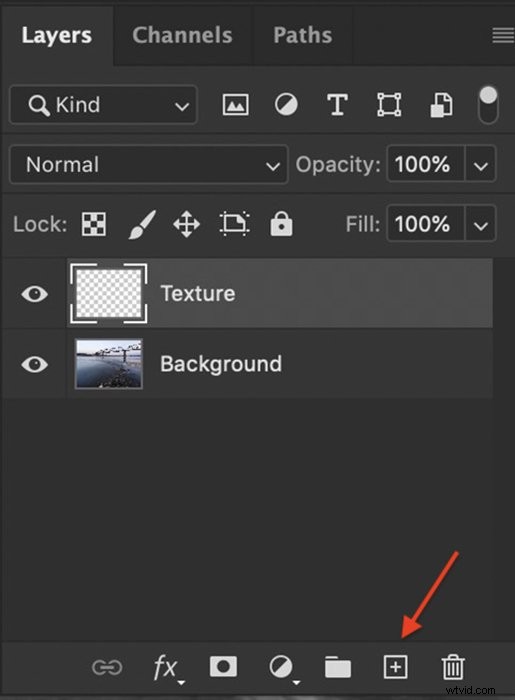
Paso 2:cambiar el tamaño de la capa de textura
Seleccione la capa de textura y vaya al menú desplegable Editar. Haga clic en Editar> Transformación libre (Ctrl o ⌘T). Arrastra las esquinas y los bordes hasta que la textura cubra la capa de tu imagen. Si mantiene presionada la tecla Mayús mientras arrastra, podrá arrastrar cada borde de forma independiente. Haga clic en la marca de verificación en la parte superior del espacio de trabajo o presione Retorno o Intro.
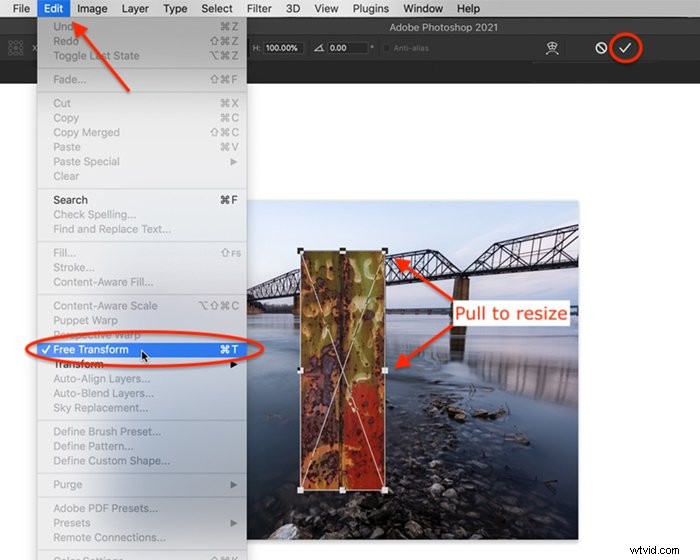
Además, intente rotar la capa de textura para obtener un efecto diferente. Vaya a Editar> Transformar> Girar 90° en el sentido de las agujas del reloj . O abra Free Transform y coloque el cursor sobre una esquina. El cursor cambiará a un arco con dos flechas. Haga clic y tire de las esquinas para rotar la imagen.
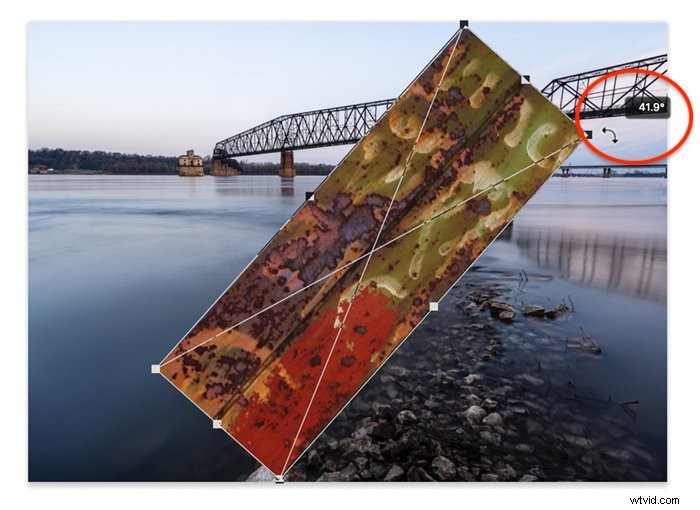
Cambie el tamaño hasta que la capa de textura oculte su imagen principal. El siguiente paso es mezclar las capas. Esto revelará tu foto principal y combinará las capas.
Paso 3:cambia el modo de fusión
Los modos de fusión son diferentes formas en que interactúan las capas. Los modos de fusión están cerca de la parte superior del panel Capas. De forma predeterminada, el menú desplegable del modo de fusión está configurado en Normal. No hay un modo de fusión "correcto". Al agregar texturas, los modos de fusión populares son Aclarar, Superponer y Luz suave. Pero haga clic en cada modo de fusión para ver cómo cambia su imagen. Algunos modos de fusión permiten que su imagen principal se muestre más que otros. Otros cambiarán los colores de tu imagen.
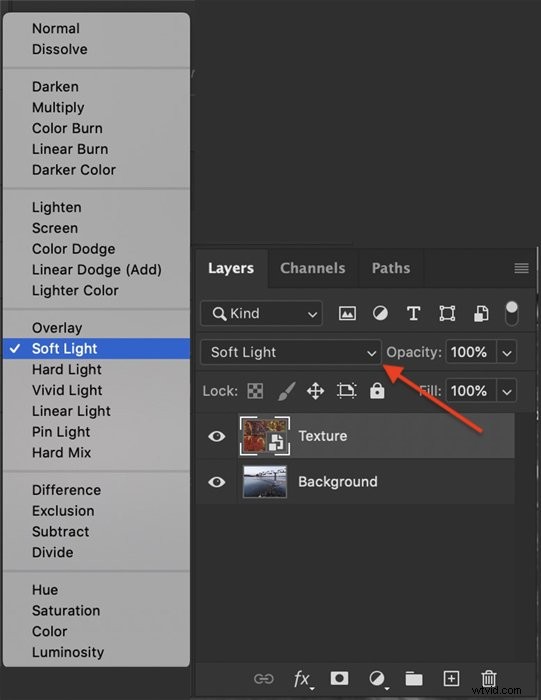
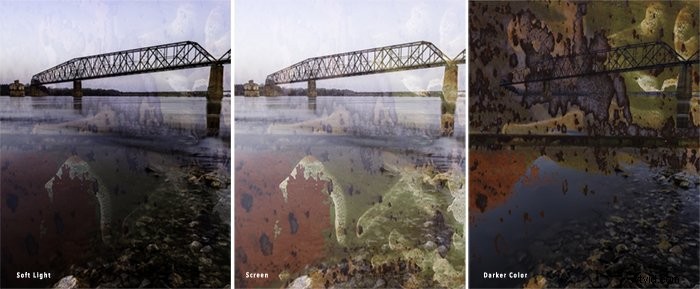
No te preocupes demasiado por los detalles. Encuentra un modo de fusión que te guste. El siguiente paso es refinar la cantidad de textura que se muestra.
Paso 4:Perfeccione la superposición de texturas
Puede refinar la superposición de texturas para que se muestre solo donde lo desee. En la mayoría de los casos, queremos que se muestre la textura, pero que no abrume la imagen principal. Lo primero que hay que hacer es bajar la opacidad de la capa de textura. Haga clic en la capa de textura y seleccione el control deslizante de opacidad en la parte superior del panel Capas. No hay una opacidad adecuada. Intenta configurar la opacidad al 50%. Luego agregue más o menos transparencia hasta que sienta que el equilibrio es el correcto.
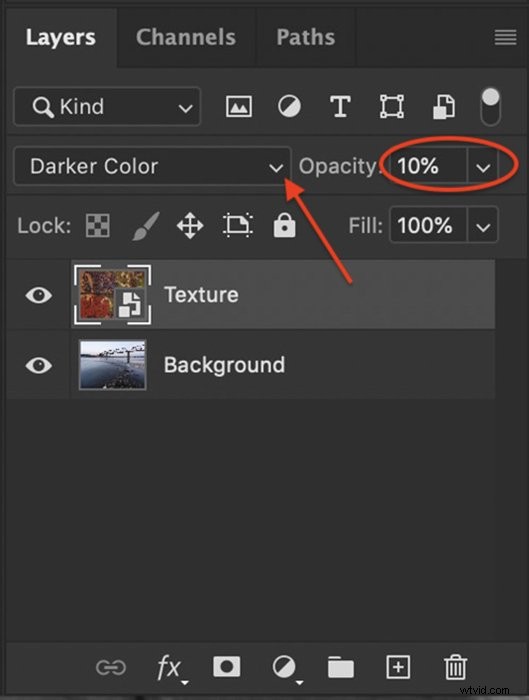
También puede aclarar o eliminar la textura de partes de su imagen principal. Por ejemplo, cuando mi imagen principal contiene una persona, a menudo elimino o aligero la textura de la cara. Para hacer esto, crea una máscara de capa. Haz clic en la capa de textura y ve a Capa> Máscara de capa> Revelar todo . O haga clic en el icono de máscara de capa en la parte inferior del panel de capas. Esto parece un rectángulo con un círculo adentro.
Ahora debería ver un rectángulo blanco a la derecha de su textura. Haz clic en la máscara de capa blanca.
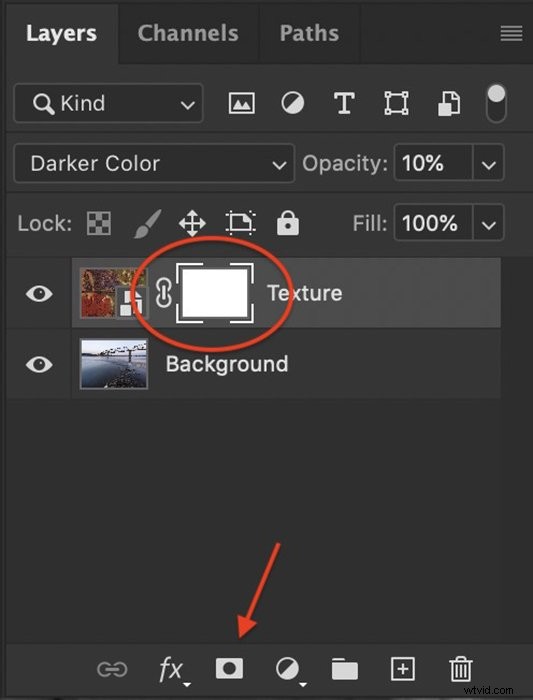
Seleccione la herramienta Pincel y configúrela en negro. Utilice un juego de pinceles suaves con una opacidad del 40 al 50 %. Pinte sobre los lugares donde desea eliminar la textura. Observe que aparece negro en la máscara de capa blanca mientras pinta. El negro oculta la capa de textura. Si comete un error y desea volver a agregar textura a un área, cambie a un pincel blanco y vuelva a pintar la textura. El blanco revela la capa. Con un pincel de baja opacidad, puedes aclarar la textura de un área sin eliminarla por completo.
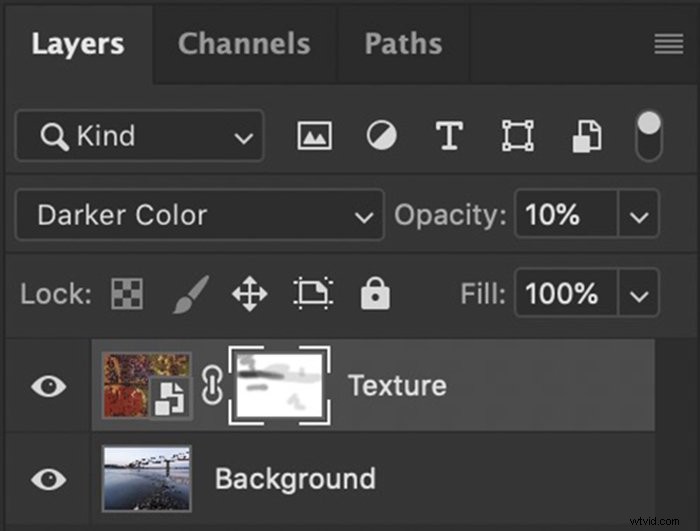
Texturas en capas
Para enriquecer el efecto de textura, apila más de una textura en tu imagen principal. Puede agregar una capa de textura en algunos elementos de su imagen y una textura diferente en otros elementos. Por ejemplo, puede usar una capa para el fondo y otra para un elemento de primer plano.
En este ejemplo, agregué una textura formada por ondas del agua. Esto agregó más textura, especialmente en el cielo.


Conclusión
No hay límite para la cantidad de interés visual que puede crear usando texturas. Agregar textura en Photoshop es fácil. Incluso una textura sutil hace que una foto sea más interesante. Es posible que el espectador ni siquiera se dé cuenta de lo que ha hecho para lograr una apariencia rica.
El modo de mezcla le da a las texturas un aspecto único. Puede usar la misma textura en muchas imágenes diferentes y cambiar el modo de fusión. Los resultados serán diferentes cada vez. Esto, además de la capacidad de superponer texturas, abre posibilidades ilimitadas.
Con texturas, puede hacer que sus imágenes parezcan impresas en papel o seda. Puede crear un aspecto vintage desteñido o un efecto brillante y futurista. Las texturas son fáciles de aplicar, pero las posibilidades creativas son infinitas.
Para obtener más consejos y trucos para que sus imágenes se destaquen, lea nuestra guía de fotografía con factor sorpresa
