Hacer selecciones de personas en Photoshop no es fácil. Afortunadamente, Photoshop tiene toneladas de funciones, como la herramienta Perfeccionar borde para ayudarlo a terminar el trabajo más rápido.
La herramienta Perfeccionar borde facilita mucho esta tarea, especialmente cuando tiene que seleccionar pelo o piel.
¿Estás emocionado de aprender a refinar los bordes en Photoshop CC? Te enseñaré todos los pasos que debes hacer en este artículo.
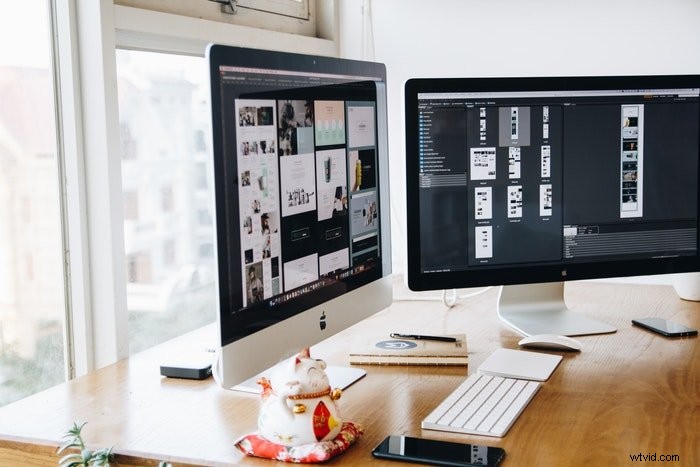
Cómo perfeccionar los bordes en Photoshop CC
Lo mejor es elegir una imagen simple si desea aprender a suavizar los bordes con Photoshop. Las imágenes con un fondo uniforme son perfectas para practicar con la herramienta Perfeccionar borde.
Manténgase alejado de las imágenes con fondos recargados hasta que lo domine.
Usaré esta foto para retocar los bordes lisos de la niña y quitar el fondo.

Paso 1:Haz una selección
Comience haciendo una selección aproximada de su tema. Usaré la herramienta de selección rápida. Pero también puedes probar la herramienta Varita mágica y la Herramienta de selección de objetos.
La selección no tiene que ser perfecta, pero asegúrese de no omitir partes grandes.
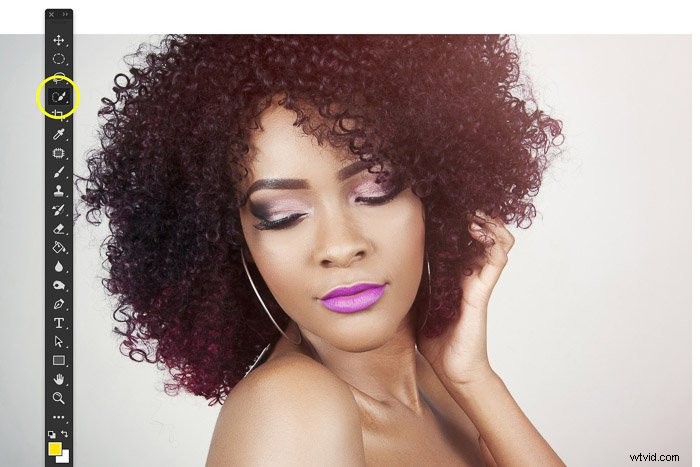
Paso 2:Abra Perfeccionar borde
¿Dónde está Refine Edge en Photoshop? Esta característica puede ser difícil de encontrar, especialmente después de las actualizaciones recientes. Pero esto es lo que debe hacer:
Primero, ve a Seleccionar en el menú y haga clic en 'Seleccionar y enmascarar...'
El refinar borde aparecerá una ventana emergente.
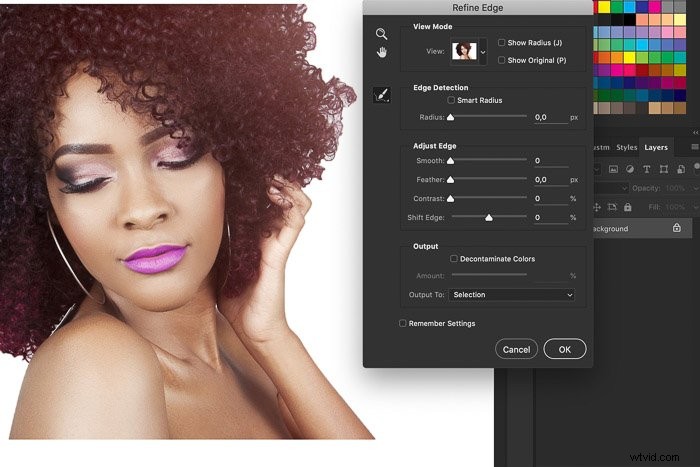
Paso 3:seleccione un modo de visualización
Seleccione un modo de visualización de Perfeccionar borde, según los colores de la foto que esté utilizando. En mi caso, el fondo blanco es perfecto para ver la selección y lo que estoy haciendo.
Utilice diferentes modos para saber cuál funciona mejor para la selección que desea realizar.
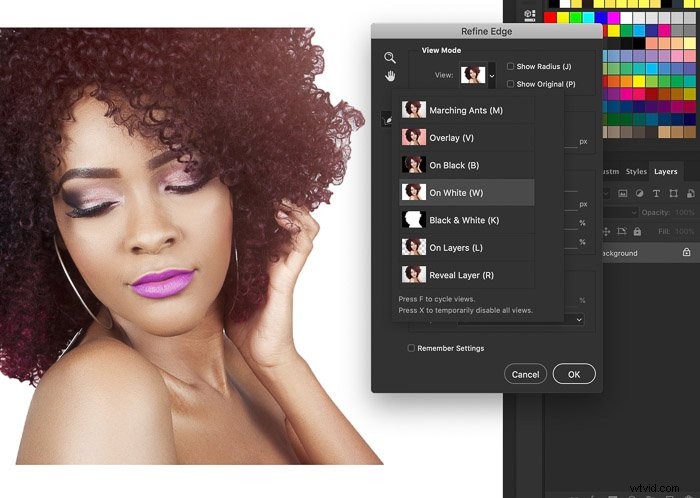
Paso 5:Ajuste los bordes
La selección en mi ejemplo está bien, pero está lejos de ser perfecta. Todavía hay áreas grises en el cabello y los bordes son ásperos. Ajustando los bordes se solucionará esto.
Comience con Radio. Y más al refinar los bordes en Photoshop. Aumente el valor del control deslizante para que los bordes de la selección sean más suaves y naturales.
En su mayor parte, el Radio determina el resultado final.
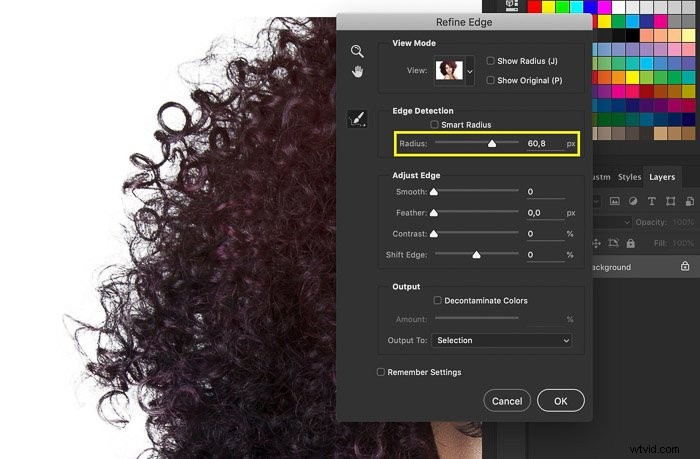
Use los otros cuatro controles deslizantes en la ventana Perfeccionar borde para obtener el resultado mejor y más natural:
El control deslizante suave suaviza los bordes. Manténgalo bajo porque le quita valor a su selección. En mi ejemplo, utilicé este control deslizante para suavizar los bordes del cabello.
El deslizador de plumas ayuda a combinar más la selección con su fondo eventual. Mantenlo bajo también.
El deslizador de contraste agrega más definición a su borde. Usar demasiado creará bordes ásperos.
Mover el borde de desplazamiento izquierda o derecha para reducir o expandir la selección.
Paso 4:Refinar la selección
Entonces, ¿qué sucede si la herramienta Perfeccionar borde no logra realizar una selección precisa? Si es así, deberá refinar su selección.
La primera herramienta que necesitará es la Herramienta de selección rápida, que encontrará en el cuadro Seleccionar y enmascarar. Presione Mayús+clic izquierdo para agregar áreas a su selección. Y presione Alt+clic izquierdo para eliminar los detalles que no desea incluir.
Si aún tiene problemas para obtener una selección precisa, entonces es hora de usar la herramienta Lazo .
Primero, presione OK para salir del cuadro Seleccionar y enmascarar. Ahora elija entre Lazo, Poligonal y Lazo magnético para crear una selección.
Mantén presionada la tecla Mayús y haz clic en la sección que quieras agregar.
Ahora mantenga presionada la tecla Alt (u Opción) y haga clic alrededor de la sección que desea eliminar. Asegúrese de hacer su selección lo más precisa posible. Así que sigue todas las esquinas y los bordes.
Ahora puede que se pregunte, ¿por qué no dejar que Refine Edge Tool haga el trabajo? Si su selección es demasiado aproximada, puede terminar creando muestras inexactas. Sería de gran ayuda si permite que la herramienta Perfeccionar borde vea mejor el "borde" al crear una selección precisa.
Paso 5:Muestra tu selección
Antes de imprimir, puede marcar Descontaminar colores para eliminar la franja de color. Este paso es necesario cuando el sujeto está contra un fondo de color contrastante.
Seleccione una de las opciones de salida para finalizar las selecciones. Por lo general, Nueva capa con máscara de capa es la mejor opción. Te permite editar la sección aún más sin perder la foto original.
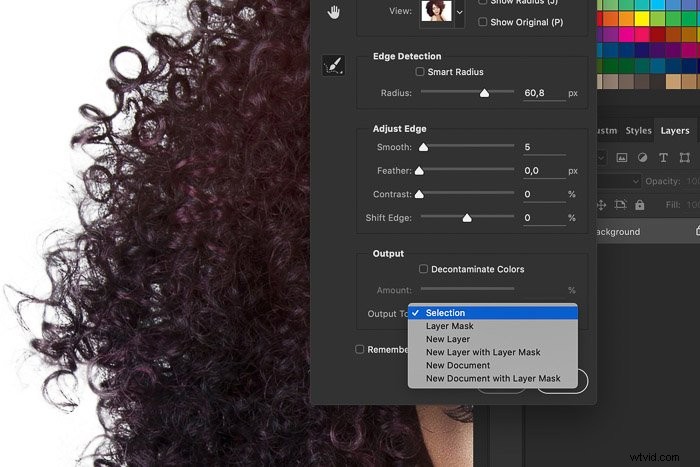
Y aquí está el resultado de usar Perfeccionar borde en Photoshop en otro fondo.

Cómo seleccionar objetos en fondos ocupados
El uso de la herramienta Perfeccionar bordes en Photoshop para fondos recargados requiere los mismos pasos.
El único problema es que sus herramientas de selección tendrán dificultades para seleccionar los bordes de su sujeto. Por lo tanto, deberá ingresar y ajustar manualmente los detalles para una selección más precisa. Pero siempre que tenga una selección limpia, no debería tener ningún problema al usar la herramienta Perfeccionar borde.
Conclusión
No hay mejor manera de seleccionar cabello o pelaje que usar la herramienta Perfeccionar borde en Photoshop.
Practica con sujetos de diferentes orígenes. El fondo afecta lo difícil que será hacer la selección. Comience con fondos uniformes y luego continúe con los coloridos y llenos de vida.
¡Comparte tus resultados en los comentarios!
A continuación, ¿por qué no echa un vistazo a nuestro tutorial sobre el uso de mapa de desplazamiento en Photoshop.
¡Prueba nuestro curso Edición sin esfuerzo con Lightroom para convertirte en un experto en edición!
