Las sombras pueden ser hermosas adiciones a sus imágenes. Añaden profundidad e interés. Pero también pueden distraer o ser demasiado duros. En este artículo, le mostraré cómo eliminar sombras en Photoshop.
Primero, le mostraré cómo eliminar sombras en Photoshop usando las herramientas de relleno basadas en contenido. Luego, te mostraré cómo reducir la aspereza de las sombras usando capas. Finalmente, eliminaremos y reduciremos las sombras en la cara de alguien.
Cómo eliminar sombras con relleno según el contenido
Photoshop tiene una variedad de herramientas disponibles para ayudarlo a eliminar las sombras. Para eliminar sombras simples, me gusta usar herramientas de relleno con reconocimiento de contenido como la herramienta Patch. Este método funciona mejor cuando la sombra que estás eliminando tiene líneas claras y se proyecta sobre un fondo bien definido.
Voy a eliminar las sombras adicionales en esta imagen en los bordes del marco. Hay una fea mancha oscura en la esquina inferior derecha. También hay extrañas sombras extra que vienen del lado derecho del marco.


Paso 1:abre y duplica el fondo
Abra la foto y haga clic derecho en la capa de fondo. Seleccione Duplicar capa... . (Ctrl o ⌘J). Esto te permitirá editar tus fotos sin destruir la imagen original.
Paso 2:seleccione la herramienta Parche
Seleccione la herramienta Parche en la barra de herramientas de la izquierda.
Asegúrese de seleccionar 'Reconocimiento de contenido' en el menú desplegable Parche. Al hacer esto, Photoshop lo ayudará creando nuevos píxeles. Esto hará que las transiciones sean lo más suaves posible.
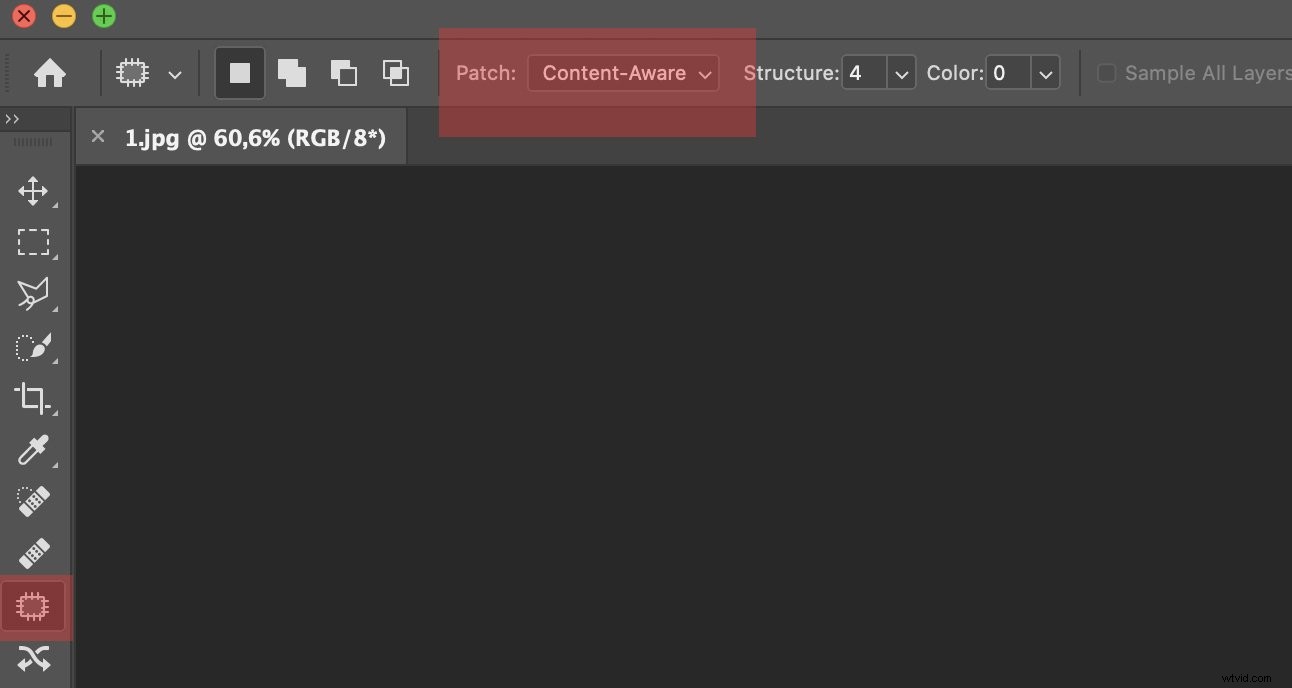
Paso 3:Elimina las sombras
Haga una selección de la sombra que desea eliminar. Comenzaré eliminando la sombra de forma extraña en la esquina inferior derecha del marco.
Arrastra la selección a un área que se vea similar. En mi caso, selecciono una zona de pavimento. Mientras arrastra, puede ver cómo cambia el área seleccionada.
Suéltalo cuando estés satisfecho con el área que has elegido y Photoshop la suavizará.
Si no obtiene el aspecto que desea, cambie las opciones de Estructura y Color en la barra de herramientas Parche. Con Estructura, define qué tan cerca debe coincidir Photoshop con las formas. Con Color, usted define la cantidad de combinación de colores que desea.
Es posible que deba limpiar el parche. Busque especialmente patrones repetitivos. Estos llamarán la atención y llamarán la atención sobre su reemplazo. Use la herramienta Tampón de clonar o el Pincel corrector para un trabajo detallado.
Reducir las sombras fuertes usando capas
A veces las sombras están bien, pero son demasiado duras. Una sombra más suave sería más agradable.
Voy a reducir la sombra en esta imagen de este hombre leyendo un periódico en un andén de tren indio. La sombra tiene sentido en la imagen, solo quiero que se note menos. También eliminé una pequeña sombra en el primer plano.
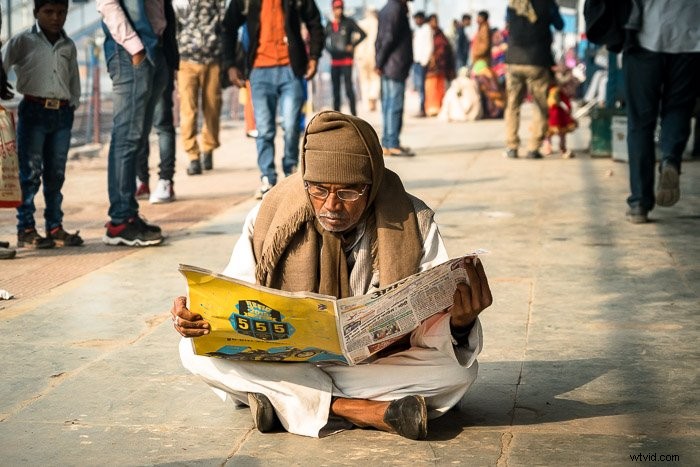
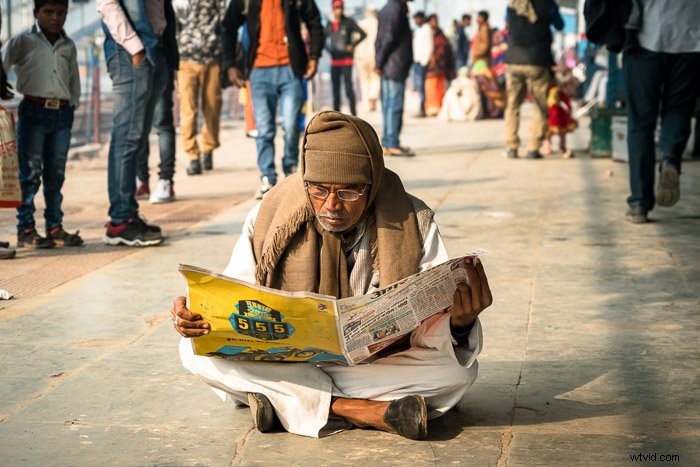
Paso 1:selecciona la sombra
Comience seleccionando la sombra. Puede hacerlo utilizando la herramienta de selección de objetos (atajo de teclado W), el lazo o la selección rápida, lo que le permita aislar mejor la sombra.
Paso 2:Copie la sombra a la nueva capa
Copia la sombra a una nueva capa. Para hacer esto, vaya a Editar>Copiar (Ctrl o ⌘C). Luego, pegue seleccionando Capa>Nueva>Capa a través de Copiar (Ctrl o ⌘J).
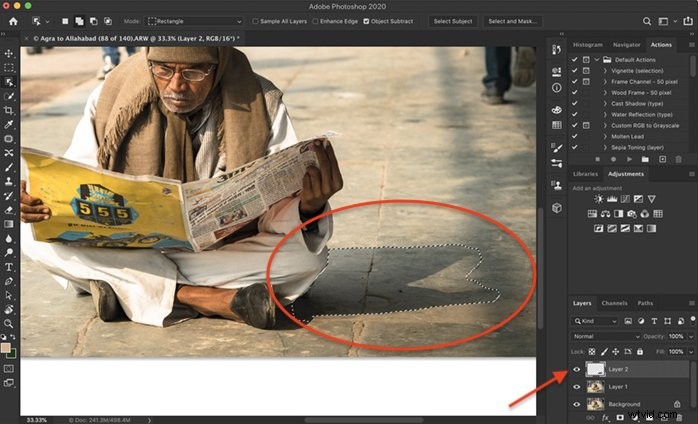
Paso 3:Ajuste el brillo y la temperatura
La forma más fácil de reducir las sombras fuertes es aclararlas. Pero las sombras son más frías que la luz circundante, por lo que también deberá aumentar la temperatura para mezclar la sombra con el área circundante.
Puede cambiar ambas configuraciones en Photoshop usando los ajustes de Brillo y Equilibrio de color. Pero los ajustes pueden ser más fáciles si usa Adobe Camera Raw (ACR). Vaya a Filtro>Filtro de Camera Raw (Mayús + Ctrl o ⌘A). Esto abrirá un nuevo espacio de trabajo. Tendrá controles deslizantes similares a los de Lightroom.
Aumente el control deslizante de sombra y caliente la temperatura. Haga esto un poco a la vez. Haga clic en Aceptar para comprobar la combinación.
Si las sombras son realmente duras, intente disminuir la Claridad y Dehaze.
Eliminar sombras fuertes de las caras para mejorar una imagen
En un estudio, puedes controlar dónde cae la luz. Pero en la fotografía callejera y de viajes, a veces la luz incide de forma extraña sobre el rostro o el cuerpo de alguien.
Cuando elimine o reduzca las sombras en una cara, necesitará una herramienta detallada y mucha paciencia.
La herramienta Tampón de clonar en Photoshop es perfecta cuando desea tener más control sobre lo que hace al eliminar las sombras de las fotos. Si solo busco reducir la sombra, uso la herramienta Dodge. Te mostraré ambas técnicas para eliminar las sombras marcadas de los rostros en Photoshop.
Elimine las sombras duras con la herramienta de clonación para tener más control
Con la herramienta Tampón de clonar, voy a eliminar sombras con una sección similar, pero no sombreada, de la cara. Esta imagen es un poco engañosa porque la mujer lleva una máscara veneciana con textura y detalle. Voy a tener que buscar en la máscara para encontrar detalles que coincidan con la sección sombreada. La mayoría de las caras serán más fáciles de clonar.


Paso 1:abre y duplica el fondo
Abra la foto y haga clic derecho en la capa de fondo. Seleccione Duplicar capa... . (Ctrl o ⌘J).
Paso 2:seleccione la herramienta Tampón de clonar
Haga clic en el sello de clonación en la barra de herramientas de la izquierda. Parece un sello de goma.
Elija un cepillo suave de tamaño mediano. Un cepillo suave le dará el mejor resultado debido a los bordes suaves. Puede cambiar fácilmente el tamaño del pincel usando las teclas de soporte. "[" disminuirá el tamaño de su pincel. "]" aumentará el tamaño de tu pincel.
Si solo intento reducir las sombras, en lugar de eliminarlas, reduzco la opacidad de la herramienta Clonar a alrededor del 50 %.
Paso 3:seleccione la fuente de clonación
Seleccione un área no sombreada de la cara. Presione la tecla Alt u Opción y haga clic para confirmar los píxeles de origen. El cursor cambiará a una cruz.
En el momento en que haga clic, el cursor cambiará y mostrará los píxeles que ha seleccionado.
Paso 4:Elimina las sombras de la foto
Acérquese y comience a pintar sobre la sombra que desea eliminar. Es posible que deba repetir los pasos 3 y 4 varias veces. Seleccione los píxeles más parecidos en contenido y color a los que está reemplazando. Si no le gusta el resultado, deshaga yendo a Editar>Deshacer sello de clonación (Ctrl o ⌘Z).
Para obtener el mejor resultado, use diferentes fuentes de clonación para cubrir la sombra. Si no se ve natural, regrese y tome píxeles de otra parte de la foto y pinte nuevamente. También uso el Pincel curativo cuando puedo.
Es importante evitar repetir patrones. Estos patrones son una señal de clonación y eliminación de un objeto o sombra de una foto.
Mi objetivo es un aspecto natural, por lo que a menudo no elimino todas las sombras de la cara. Piensa en dónde pudo haber caído la luz naturalmente.
Reducción de sombras pronunciadas en las caras con la herramienta Sobreexponer
Puede que no sea posible eliminar por completo una sombra en la cara de alguien, pero puede reducirla con la herramienta Sobreexponer.


Paso 1:abre y duplica el fondo
Abra la foto y haga clic derecho en la capa de fondo. Seleccione 'Duplicar capa... .’ (Ctrl o ⌘J).
Paso 2:seleccione la herramienta Sobreexponer
Haga clic en la herramienta Esquivar en la barra de herramientas de la izquierda. Parece una piruleta. En el menú Sobreexponer, seleccione Sombras en Rango e ingrese entre 10 y 50%. Me parece que un poco va un largo camino. Siempre puedo aumentar el efecto de esquivar recorriendo el área nuevamente.
Paso 3:pintar sobre la sombra
Acérquese y comience a pintar sobre la sombra que desea reducir. Si no ve muchos cambios, aumente la opacidad o cambie el rango a tonos medios.
Si comete un error, vaya a Editar>Herramienta de deshacer sobreexposición (Ctrl o ⌘Z). También puede cambiar a la herramienta Grabar, que parece una mano cerrada y oscurecer el área nuevamente.
Conclusión
En este artículo, te mostré cómo eliminar sombras en Photoshop. Photoshop tiene muchas herramientas para ayudarlo a reemplazar o reducir las sombras en sus fotos. Puede eliminar las sombras de un fondo o del rostro de una persona.
Pruebe siempre diferentes técnicas para descubrir cuál funciona mejor para usted. Asegúrate de evitar patrones para obtener un resultado natural.
¡Adéntrate en el mundo de la edición con nuestro curso Edición sin esfuerzo en Lightroom!
