Seleccionar cabello en Photoshop puede parecer muy abrumador al principio, pero no tiene por qué serlo.
Photoshop tiene una gran herramienta que hace todo el trabajo duro por ti.
Hoy, te mostraré cómo recortar una imagen y usar Photoshop para cabello fácilmente.
Cómo seleccionar y editar cabello en Photoshop
Recortar objetos en Photoshop es fácil. Puede usar la herramienta Pluma o la herramienta Varita mágica, pero cuando hay pelo o pelaje de por medio, necesita algo diferente.

La foto en sí también importa. Cuanto más contraste entre el sujeto y el fondo, más fácil es. Comience con una foto de una persona con cabello oscuro frente a un fondo blanco limpio.
Paso 1:duplica el fondo
Haga clic con el botón derecho en el fondo y elija "Duplicar capa...". Aparece una nueva capa encima de la capa de fondo.
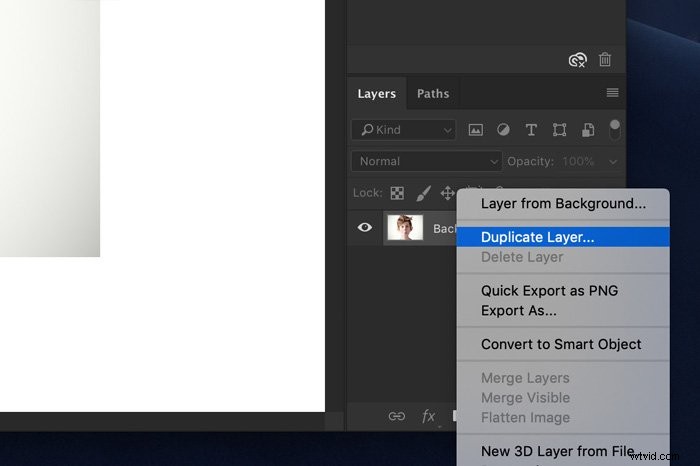
Paso 2:Haz una selección
Puede utilizar cualquier herramienta que desee para realizar la selección. Creo que la herramienta Selección rápida funciona muy bien en la mayoría de los casos.
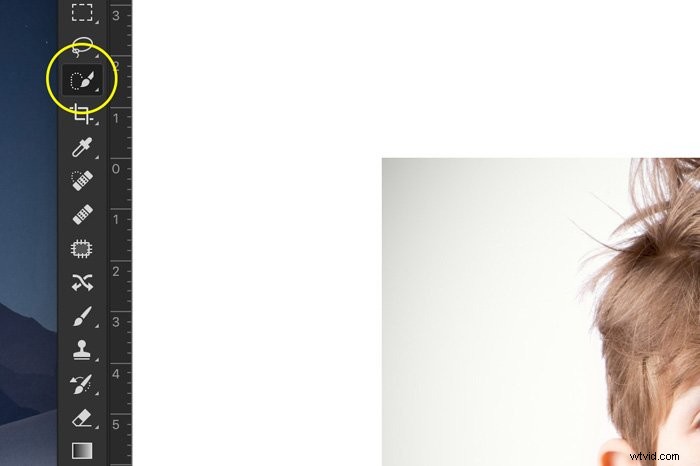
La selección no tiene que ser perfecta alrededor del cabello en este punto.

Paso 3:perfeccionar los bordes
Aquí se explica cómo recortar una imagen en Photoshop con Perfeccionar bordes. Haga clic en el botón Perfeccionar bordes y aparecerá una nueva ventana. Photoshop también te muestra el recorte.
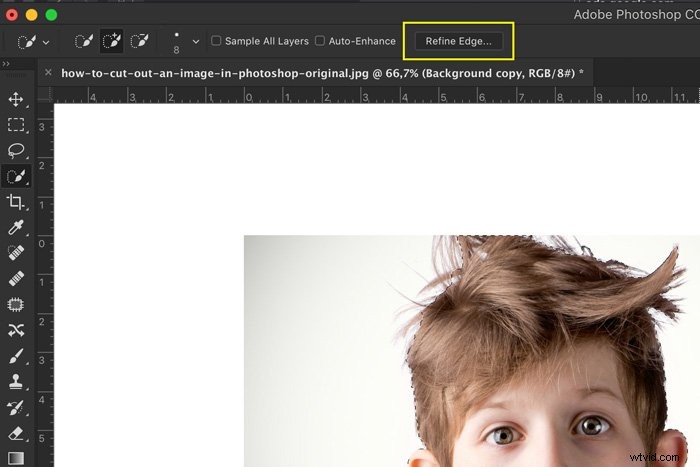
En la ventana Perfeccionar bordes, puede establecer el fondo. Dependiendo de los colores del sujeto, puede usar un fondo blanco, negro o transparente para obtener más contraste.
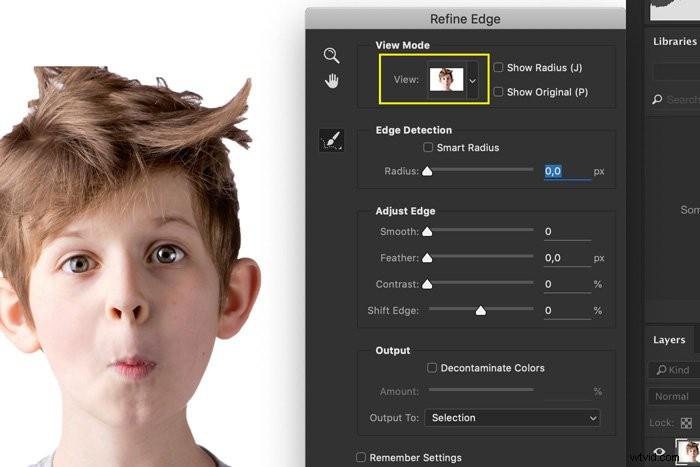
En el menú superior, establece el tamaño del pincel.
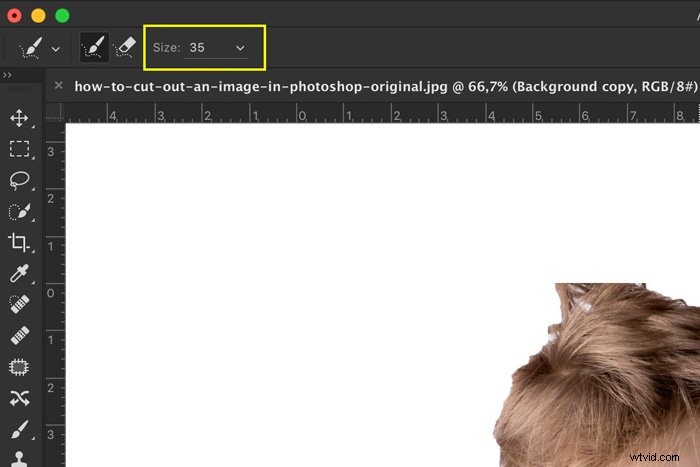
Pinte sobre los bordes del cabello y Photoshop hará una selección perfecta del cabello. Para lograrlo, utilizará el contraste entre cabello y fondo.
Si el resultado no se ve bien, puede comenzar a jugar con la configuración en la ventana Perfeccionar bordes.
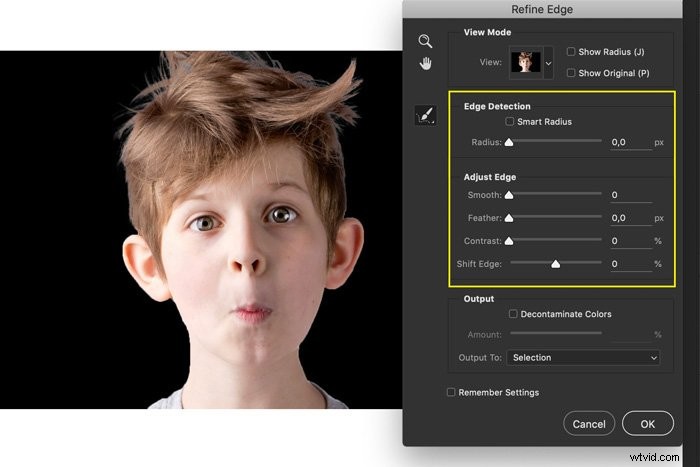
Aumentar Radio para que los bordes de la selección sean más suaves y naturales.
El control deslizante suave suaviza los bordes. Manténgalo bajo porque le quita valor a su selección. En mi ejemplo, utilicé este control deslizante para suavizar los bordes del cabello.
El deslizador de plumas ayuda a combinar más la selección con su fondo eventual. Mantenlo bajo también.
El deslizador de contraste agrega más definición a su borde. Usar demasiado creará bordes ásperos.
Mueva el Desplazar borde izquierda o derecha para reducir o expandir la selección.
Preguntas comunes sobre corte en Photoshop
¿Cómo puedo recortar parte de una imagen en Photoshop?
Primero, desbloquee la capa de fondo haciendo doble clic en ella. Haga una selección del objeto que desea eliminar y presione Cmd + X (Ctrl + X para Windows). El objeto desaparecerá instantáneamente.
¿Cómo separo una imagen de su fondo en Photoshop?
Haga una selección del objeto que desea separar del fondo. Cuando la selección esté completa, presione Cmd + J (Ctrl + J para Windows). Esto copiará la selección a una nueva capa.
¿Cómo puedo cortar el fondo de una imagen?
Hay algunas opciones. Primero, haga una selección del fondo. Luego, puede presionar Eliminar y el fondo desaparece. Una forma no destructiva es agregar una máscara de capa para que siempre pueda volver a agregar el fondo.
¿Cómo se recorta una imagen con el lazo magnético en Photoshop?
La herramienta Lazo magnético funciona mejor cuando hay mucho contraste entre el sujeto y el fondo.
Seleccione la herramienta y trabaje alrededor del tema. Photoshop te ayudará a crear una selección perfecta.
Conclusión
Es fácil recortar una imagen en Photoshop. Ahora, también sabes cómo recortar una imagen de una persona o un animal.
Photoshop hace el trabajo duro por ti y si usas el tipo correcto de foto, en realidad es muy fácil.
