Si alguna vez ha fotografiado arquitectura, sabe que es difícil mantener los edificios y las líneas rectas.
A menos que use una lente de cambio de inclinación, siempre terminará usando la corrección de lente de Photoshop.
Y este ingenioso filtro es útil para algo más que fotografía de arquitectura. Estos son los conceptos básicos.
Cómo usar el filtro de corrección de lente de Photoshop
Básicamente, hay dos formas de utilizar la corrección de lente de Photoshop. Puede dejar que Photoshop haga las correcciones automáticamente. El problema es que no tienes ningún control. Entonces, la alternativa es hacerlo manualmente.
Primero, veamos la configuración automática.
1. Corrección automática
Paso 1:Abra Corrección de lente en Photoshop
Abre la foto que quieras corregir. Vaya a Filtro en el menú superior y seleccione "Corrección de lente".
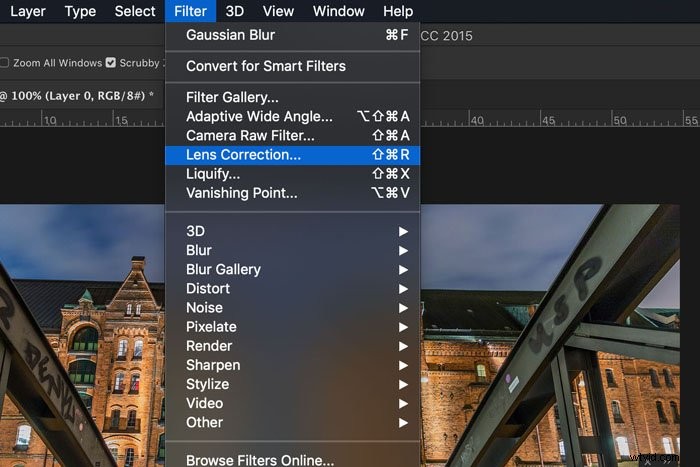
Paso 2:modelo de cámara
Simplemente marque la casilla "Distorsión geométrica" y verifique si Photoshop eligió la lente y el modelo de cámara correctos.
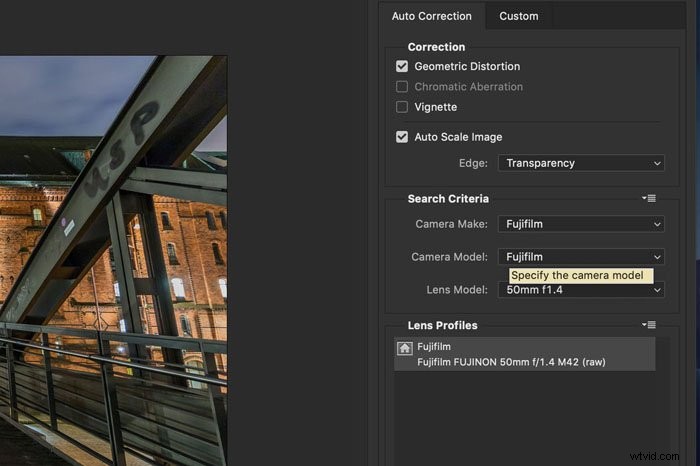
Photoshop tiene acceso a los metadatos de la imagen y los compara con los ajustes preestablecidos de la base de datos de cámaras y lentes de Adobe Lens Correction. A menos que tenga una marca de cámara muy desconocida, Photoshop la encontrará.
2. Corrección Manual
Ahora, corrijamos una imagen manualmente. Puede corregir fotos tomadas demasiado cerca del sujeto con una lente gran angular y enderezar las líneas. Incluso puedes usarlo para las caras.
Para comenzar, seleccione la pestaña Personalizado.
Paso 1:Enderezar el horizonte
Active la cuadrícula en la parte inferior de la ventana Corrección de lente. También puede cambiar el color de la cuadrícula y la distancia entre las líneas.
La cuadrícula te ayudará a comprobar si todas las líneas de tu imagen son rectas.
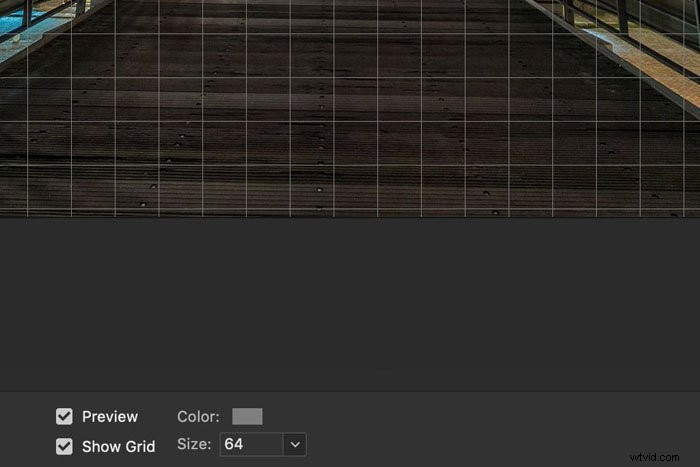
Seleccione la herramienta Enderezar en la barra de herramientas de la derecha.
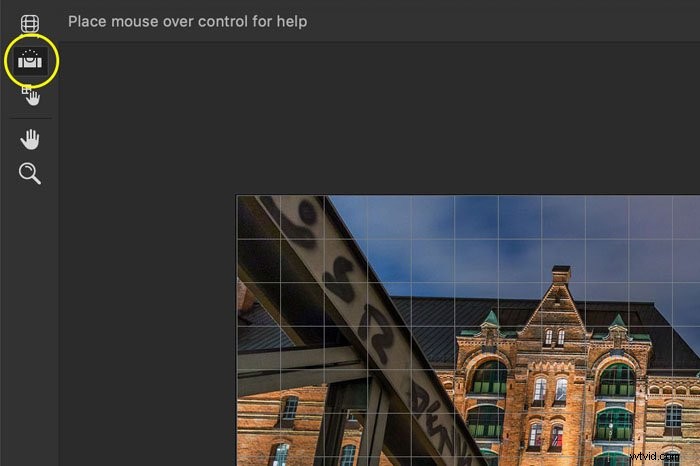
Haga clic y arrastre por la imagen para definir un horizonte. Photoshop enderezará la foto automáticamente.
Paso 2:corrija la perspectiva
Utilice los controles deslizantes en la sección Transformar para corregir la perspectiva. Comience con las perspectivas vertical y horizontal.
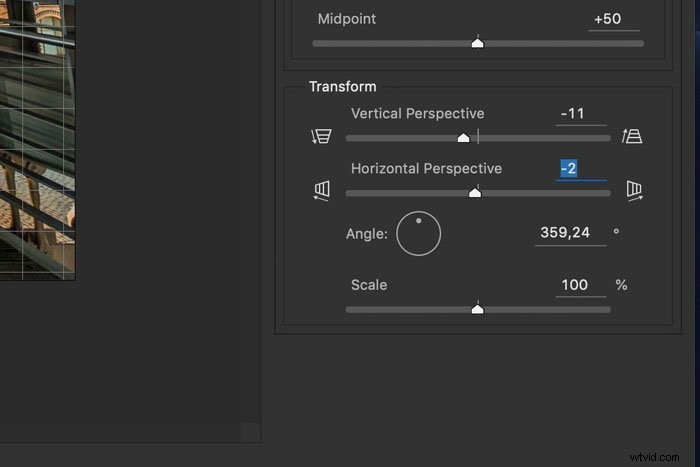
Luego, cambie el Ángulo para contrarrestar una distorsión diagonal y use Escala para ver más o menos de la imagen.
Paso 3:eliminar la distorsión
Un problema común es que una imagen sobresale. El horizonte y también las líneas verticales se arquean ligeramente. Puede corregir esto con el control deslizante Distorsión geométrica.
También puede usar este control deslizante cuando haya tomado una foto de una cara con una lente gran angular.
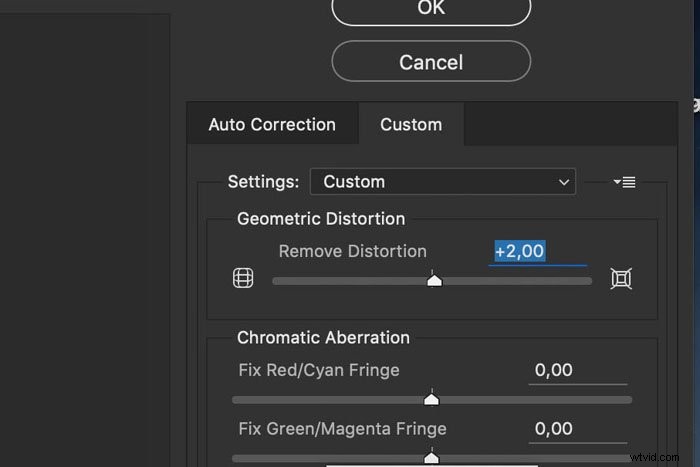
También puede utilizar la herramienta Eliminar distorsión y arrastrar por la imagen. Tiene el mismo efecto que los controles deslizantes. Los controles deslizantes me parecen un poco más cómodos y precisos.
Paso 4:eliminar la aberración cromática
Algunas lentes sufren de aberración cromática más que otras. Notará franjas de color alrededor de los bordes de las áreas de alto contraste, como las copas de los árboles contra el cielo.
Dependiendo del color, use uno de los controles deslizantes. Asegúrate de hacer zoom para que puedas ver todo en detalle.
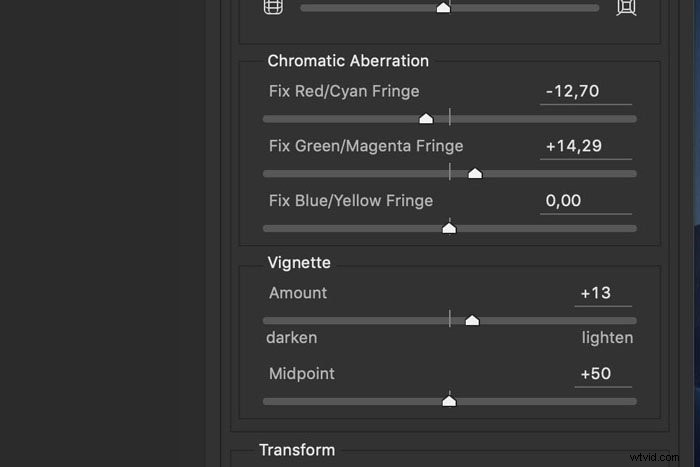
Paso 5:Eliminar viñeta
Suele aparecer una viñeta al hacer una foto con el objetivo completamente abierto. El oscurecimiento de la imagen aparece hacia los bordes. Utilice los controles deslizantes Viñeta para aclarar los bordes.
Conclusión
El filtro de corrección de lente de Photoshop es una gran herramienta. Pero trate de no confiar demasiado en él. Cuando tome fotos, asegúrese de tener la lente adecuada para el trabajo.
Cuanto mejor sea su imagen directamente de la cámara, más fácil será corregir las distorsiones. Si las distorsiones son realmente malas, es posible que no se puedan reparar.
