A veces, un destello de lente funciona y otras veces no. Siempre que aparezca un destello de lente no deseado en su foto, puede intentar eliminarlo.
En este artículo, te mostraré cómo deshacerte de un destello de lente en Photoshop en solo unos pocos pasos.
Cómo evitar el destello de lente en la cámara
Si no desea un destello de lente en su foto, trate de evitarlo en el lugar. Algunos destellos de lente son fáciles de eliminar en Photoshop, pero a veces es casi imposible deshacerse de ellos.
Hay algunas maneras de evitar los destellos de lentes fuertes al disparar. En primer lugar, utilice un parasol. Está diseñado para bloquear la luz que provoca destellos en la lente. Incluso si crees que no lo necesitas, es mejor usar uno.

Si no tiene un parasol, asegúrese de tener en cuenta la posición del sol. Puede intentar usar su mano como un parasol y bloquear la luz que causa los destellos de la lente.
El diseño de la lente en sí también es importante. Los lentes baratos tienden a causar destellos más a menudo. El diseño y los revestimientos especiales de las lentes más caras evitan que entre la mala luz.
Cómo eliminar el destello de lente con Photoshop
Si sigue apareciendo un destello de lente después de todas las precauciones, puede intentar eliminarlo con Photoshop. Photoshop tiene muchas herramientas disponibles y más de una puede eliminar los destellos de lente.
Cuanto más detallada sea el área cubierta por el destello, más difícil será eliminarlo.
Quitar el destello de la lente con el sello de clonación
Intentemos eliminar primero el destello de la lente en esta imagen con el sello de clonación.
Paso 1:seleccione la herramienta Tampón de clonar
Seleccione la herramienta Tampón de clonar en la barra de herramientas de la derecha. También puedes usar el atajo "S".
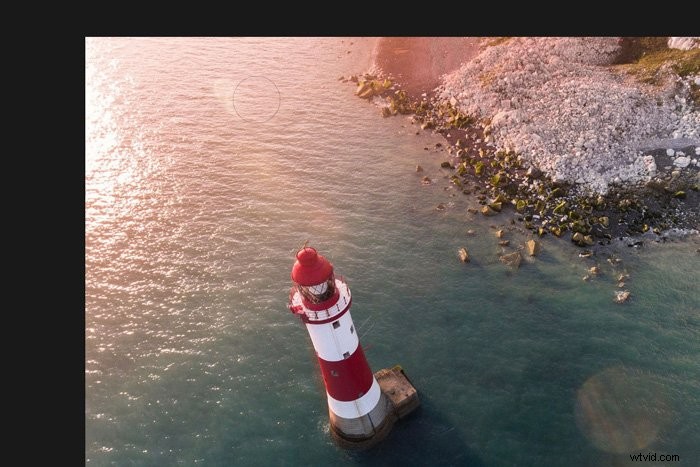
Establezca el tamaño para que cubra la mayor parte del destello de la lente. Además, establezca la dureza en 0%.
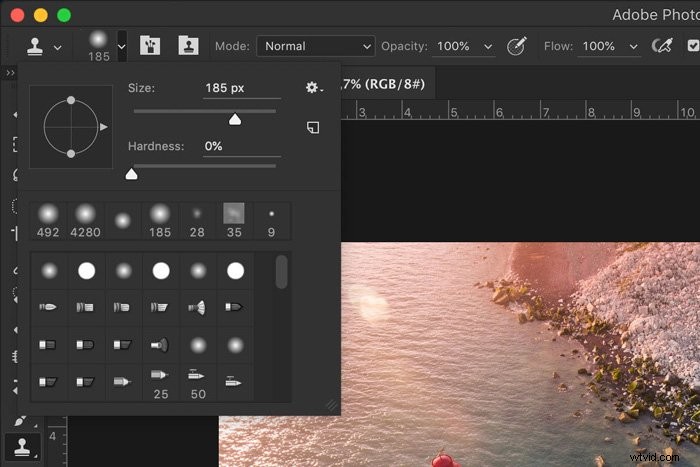
Paso 2:seleccione una fuente de clonación
Mantenga presionada la tecla Opción (tecla Alt para Windows) y haga clic en algún lugar cerca del destello de la lente. Photoshop utilizará estos píxeles para cubrir el destello de la lente. Asegúrate de seleccionar un área que se parezca a lo que está cubierto por el destello.
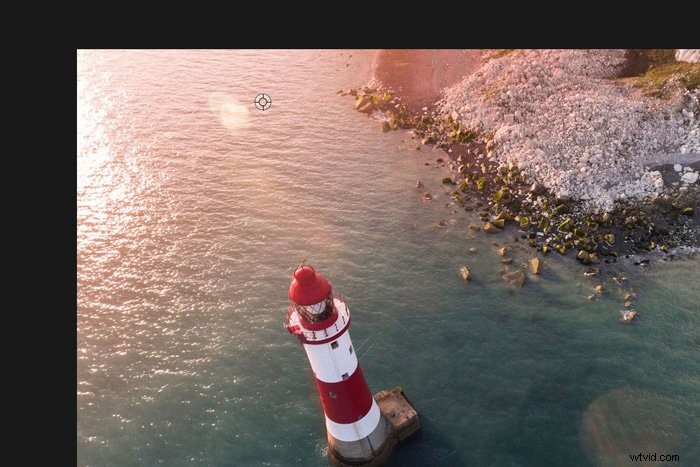
Paso 3:pintar sobre la llamarada
Ahora, pinta sobre la bengala hasta que desaparezca. Para obtener el mejor resultado, debe utilizar varias fuentes de clonación. Seleccione diferentes áreas alrededor del destello de la lente.
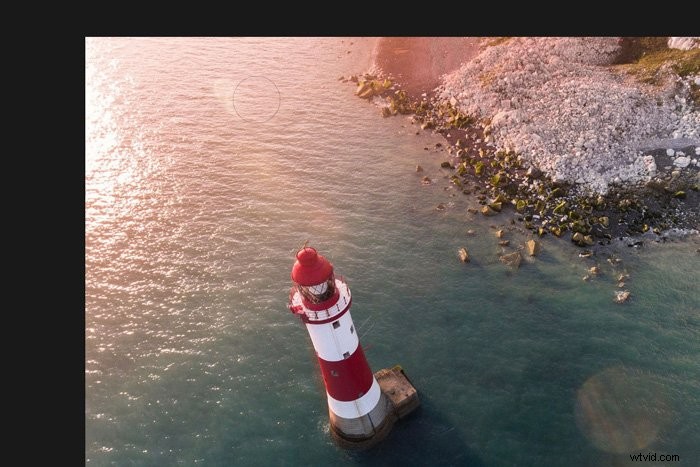
Eliminar destello de lente en Photoshop con reconocimiento de contenido
Otra manera fácil de eliminar un destello de lente en Photoshop es con Content-Aware.
Paso 1:seleccione la herramienta Parche
Seleccione la herramienta Parche. También puede usar el atajo "J".
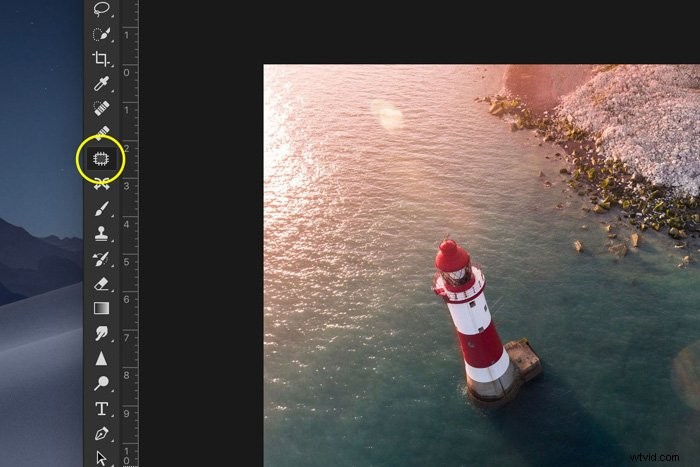
En el menú superior, configúralo en "Consciente del contenido".
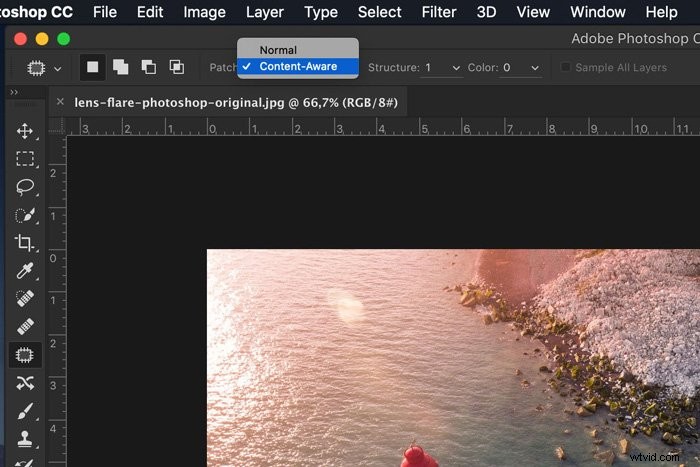
Paso 2:selecciona el destello de lente
Dibuja una selección alrededor de la tarifa de la lente. Deje un poco de espacio entre los bordes del destello de la lente y la selección.
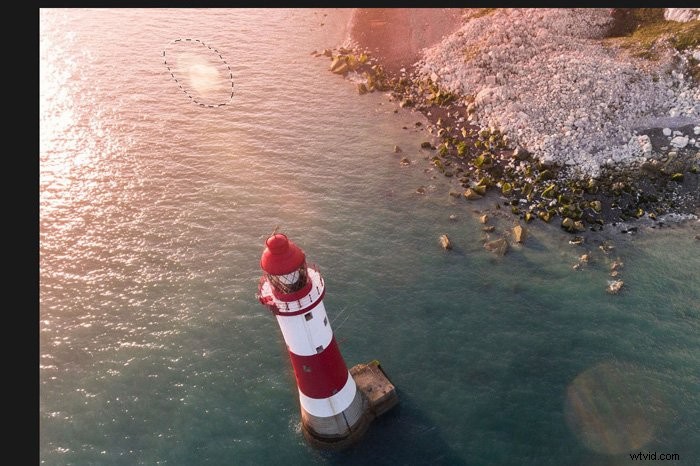
Paso 3:Arrastrar para eliminar
Ahora arrastre la selección a un área que se parece a lo que está cubierto por el destello. La selección cambiará y, una vez que la sueltes, Photoshop agregará píxeles para que los bordes sean lo más suaves posible.
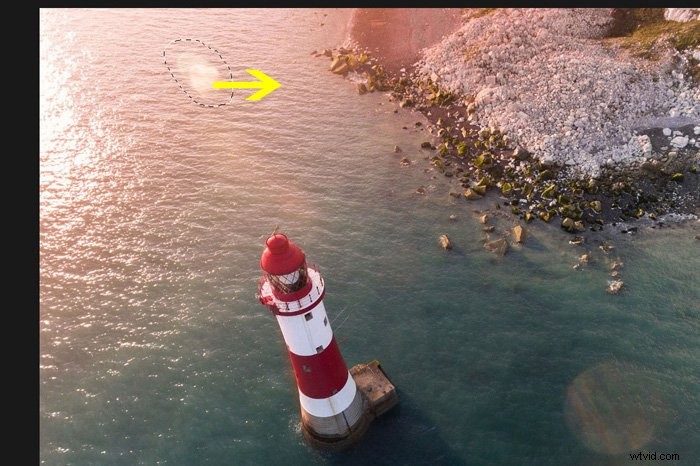
Si el resultado no parece natural. Vuelva a intentar arrastrar la selección a otra área cercana al destello de la lente.
También puede ajustar la configuración de "Estructura" en el menú superior. Por lo general, es una cuestión de prueba y error.
Conclusión
A menos que desee deliberadamente un destello de lente en su foto, siempre debe tratar de evitar los destellos de lente al tomar una foto. Es posible eliminar un destello de lente en Photoshop, pero dependiendo de la foto, puede ser realmente difícil. Intenta siempre sacar la mejor foto posible antes de empezar a editar.

