Elegir el fondo correcto es importante si quieres hacer un gran retrato.
Pero, ¿qué pasa si no tienes acceso a un estudio fotográfico y un fondo?
No te preocupes, te mostraré cómo crear un fondo digital en Photoshop.
Cómo crear un fondo digital en Photoshop
Muchos fotógrafos de retratos profesionales utilizan un costoso fondo de muselina. Una solución menos costosa es comprar un archivo digital, pero entonces la calidad puede ser un problema.
La mejor y más barata solución es crear su propio fondo digital en Photoshop. Aquí vamos.
Paso 1:Abra un nuevo archivo
Vaya al archivo y seleccione 'Nuevo...'. Se abrirá una nueva ventana.
Nombra tu archivo y configúralo en 3000 píxeles de alto y 2000 píxeles de ancho. Cámbialo si quieres la orientación horizontal.
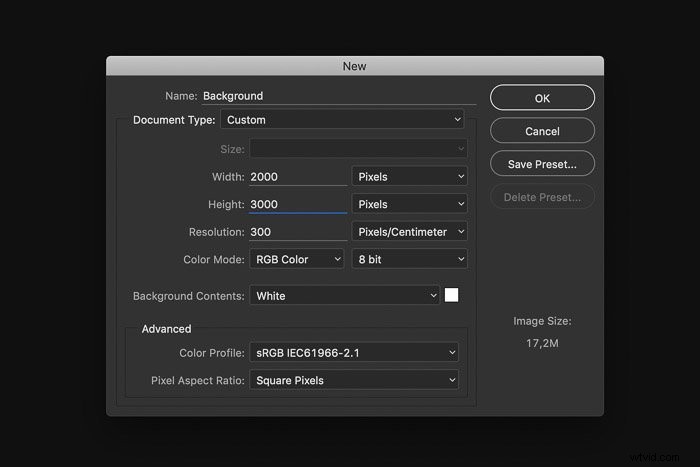
Paso 2:Duplicar fondo
Use el atajo Cmd + J (Ctrl + J para Windows) para hacer una copia de la capa de fondo.
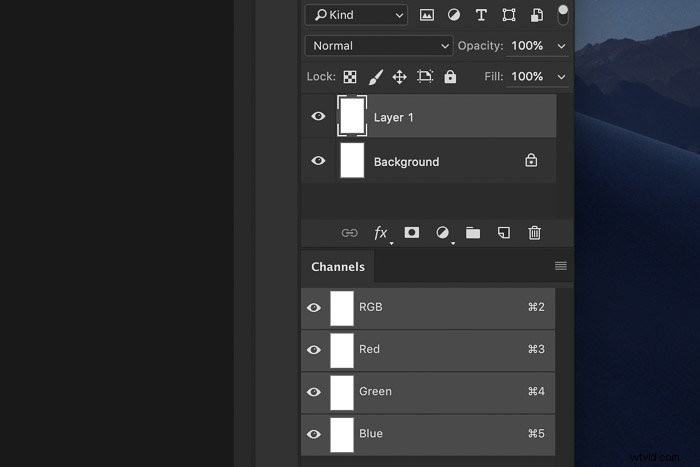
Paso 3:Establecer el color de primer plano
Haga clic en el cuadro de color de primer plano ubicado en la barra de herramientas.
El color generalmente se establece en negro, pero puede aparecer en cualquier color dependiendo de la última configuración.
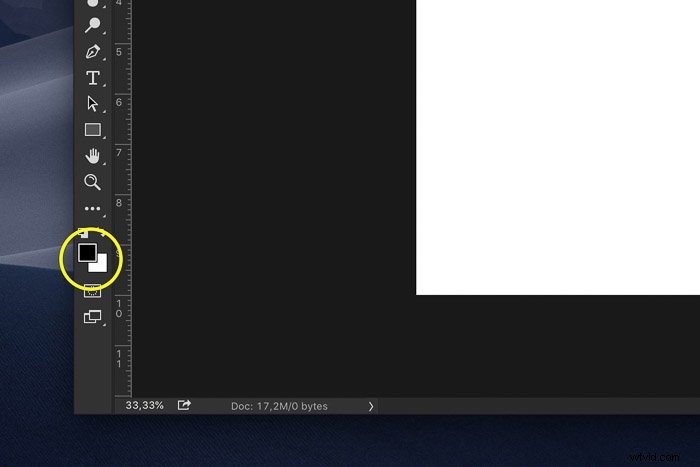
Se abrirá la ventana Selector de color. Para este ejemplo, elija un azul oscuro medio y haga clic en Aceptar.
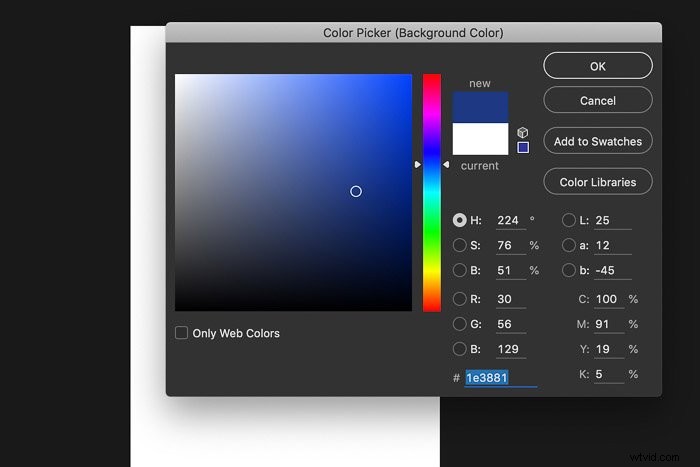
Paso 4:Establecer el color de fondo
Haz clic en el cuadrado de color de fondo (normalmente el blanco).
Ahora elige un tono más oscuro del color que has elegido antes.
Paso 5:Agregar nubes
Ve a Filtro> Renderizar y selecciona 'Nubes'. Un telón de fondo texturizado aparecerá instantáneamente.
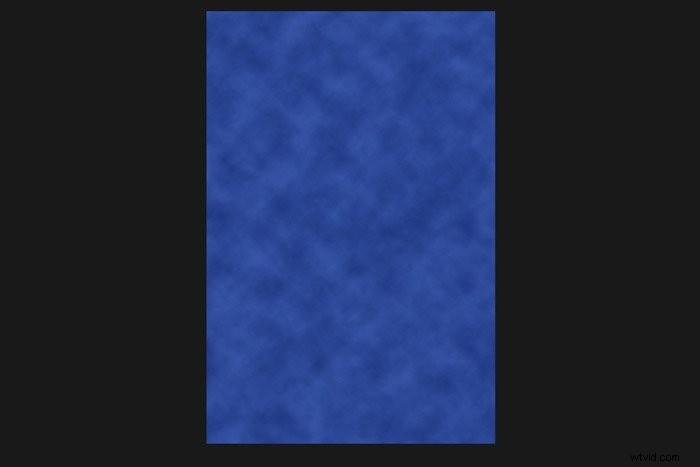
Ya se ve genial, pero necesitamos agregar los toques finales.
Paso 6:Agregue luz al fondo
Muchas veces, los fotógrafos de retratos ponen una luz en el fondo para que el sujeto se destaque.
Crea una apariencia más íntima. Este es un ejemplo de una toma de estudio de este tipo.

Vaya a Filtro> Procesar y seleccione "Efectos de iluminación...".
En la ventana Efectos de iluminación, seleccione el tipo de luz que desea usar. Abra el menú desplegable y seleccione "Punto".
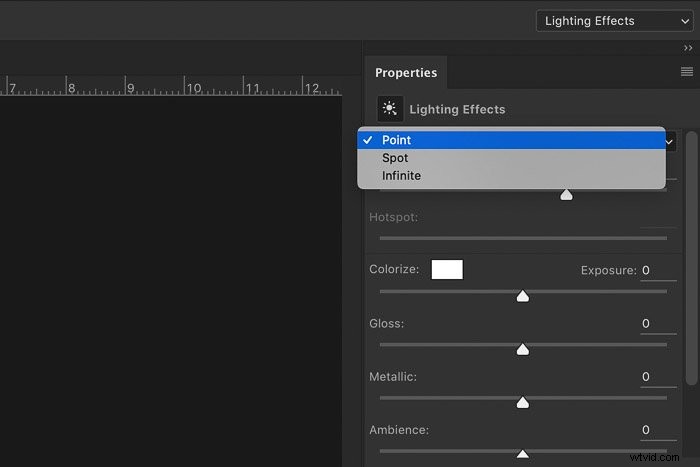
Ahora, ajusta la posición y la intensidad de la luz. Haga clic en el círculo central blanco y arrástrelo a cualquier ubicación.
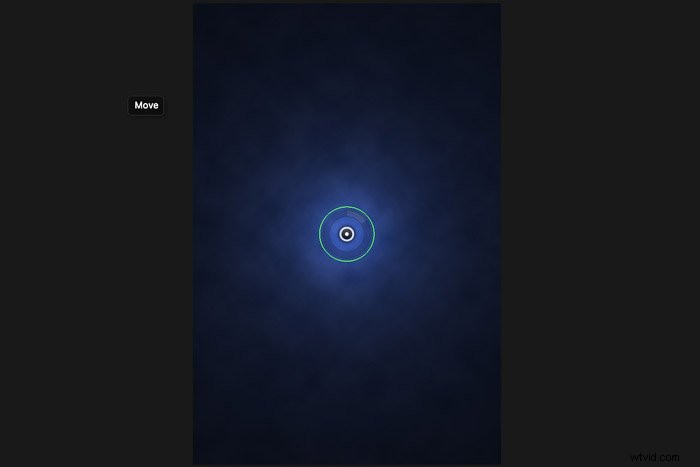
Para agrandar el área iluminada, haga clic en el anillo verde y arrástrelo hacia afuera.
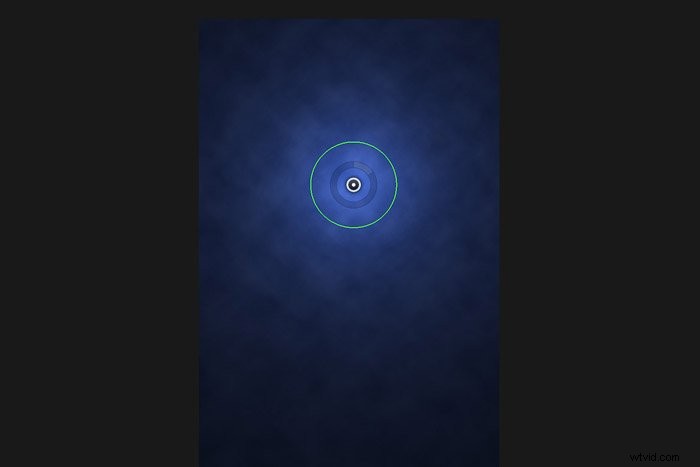
Para intensificar la luz, haga clic en el anillo opaco y arrástrelo en el sentido de las agujas del reloj.
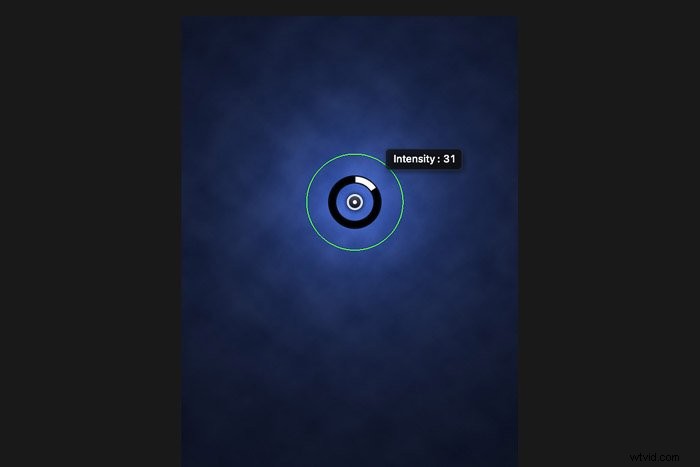
Haga clic en 'Aceptar' cuando esté listo.
Paso 7:cambia el color del fondo digital
Si desea cambiar el color del fondo, puede comenzar de nuevo, pero no es necesario.
Puede cambiar el color del fondo con una capa de ajuste.
Haga clic en 'Crear nuevo icono de capa de relleno o ajuste.
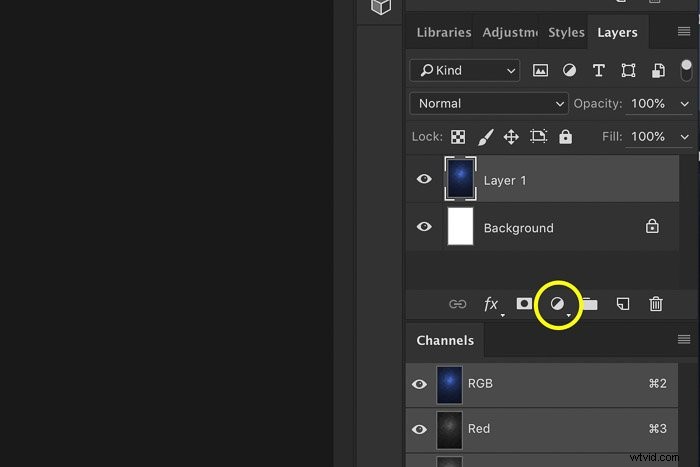
Seleccione 'Tono/Saturación' en el menú desplegable.
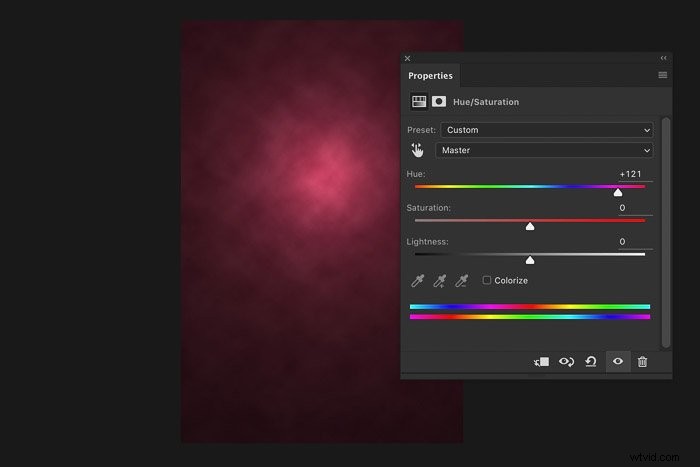
Arrastre el control deslizante Tono hacia la izquierda o hacia la derecha para cambiar el color del fondo digital.
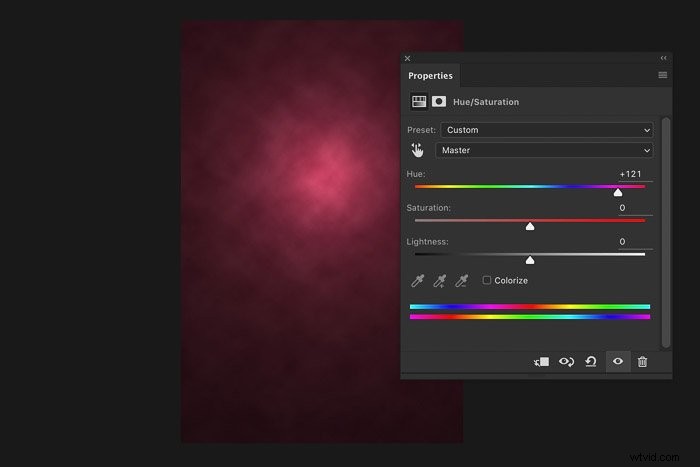
Use los otros controles deslizantes para cambiar la saturación y la luminosidad.
Esto solo funciona para cambiar el color del fondo. Si quieres cambiar la combinación de colores, tendrás que empezar desde el principio.
Conclusión
Ya está todo listo para crear su propio fondo digital y ahora es el momento de usarlo.
Primero, fotografíe a su sujeto contra una pared de color uniforme o cualquier otra cosa que tenga disponible.
Luego, aprenda a recorte el sujeto usando máscaras de capa y la herramienta Perfeccionar borde. Y, por último, coloca el tema en tu propio fondo digital.
¿Por qué no echas un vistazo a nuestra publicación sobre cómo reemplazar una cara en Photoshop a continuación?
