¿Quieres añadir una dimensión extra a tus fotos?
En Photoshop, puede arrastrar y soltar una superposición en su imagen. Esto llevará instantáneamente tus fotos al siguiente nivel.
En este artículo, le mostraré cómo comenzar con las superposiciones de Photoshop.
¿Qué es una superposición de Photoshop?
Una superposición es una imagen que se agrega a su foto como una capa adicional. Las superposiciones de Photoshop pueden crear una dimensión adicional o agregar textura a sus fotos.
Hace décadas, cuando no existía Photoshop, los fotógrafos intentaban añadir efectos similares. Sobreexpusieron las imágenes y rayaron los negativos con alfileres u otros materiales ásperos.
Hoy, puede aplicar una superposición en cuestión de minutos. Simplemente arrastre, suelte y ajuste el modo de fusión y la opacidad para crear un efecto sutil.
Dónde encontrar superposiciones
Las superposiciones de Photoshop están disponibles en Internet. Hay sitios web que ofrecen superposiciones a la venta.
Muchos otros sitios web también ofrecen superposiciones de forma gratuita.
Cómo utilizar las superposiciones de Photoshop
Las superposiciones de Photoshop son muy fáciles de usar. Son imágenes en sí mismas, por lo que no tiene que instalarlas ni guardarlas en carpetas especiales.
Puede guardar Superposiciones en cualquier lugar que desee.
Usaré una superposición de Photoshop para simular un efecto de luz de ensueño.
De esto:

A esto:

Puede descargar la misma superposición gratuita que he usado para este ejemplo, aquí.
Paso 1:Guardar y descomprimir
Guarde el archivo de superposición en una ubicación fácil de encontrar en su computadora. Por lo general, es un archivo .zip.
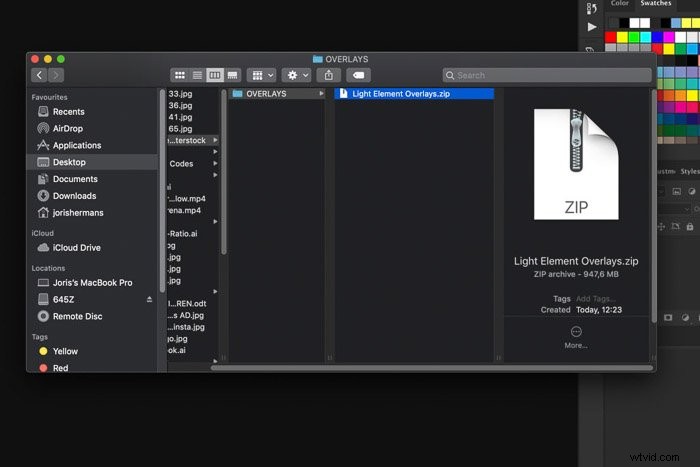
Busque el archivo en su computadora y haga doble clic para descomprimir.

Paso 2:abre una foto
Encuentre una foto que crea que necesita un efecto de superposición de Photoshop. Para este ejemplo, un retrato de ensueño o una puesta de sol funcionarán mejor.
Abre tu foto en Photoshop.
Paso 3:agregue la superposición de Photoshop
Abra la carpeta donde guardó el archivo de superposiciones y descomprímalo.
Encuentra una superposición que te guste y arrástrala y suéltala en la foto.
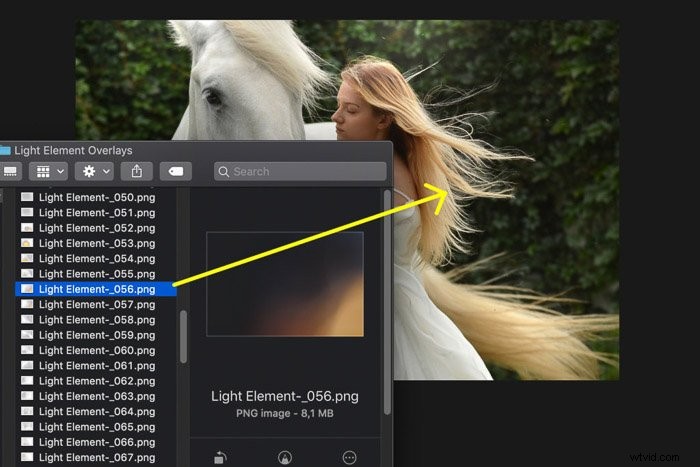
Aparecerá automáticamente en una nueva capa.
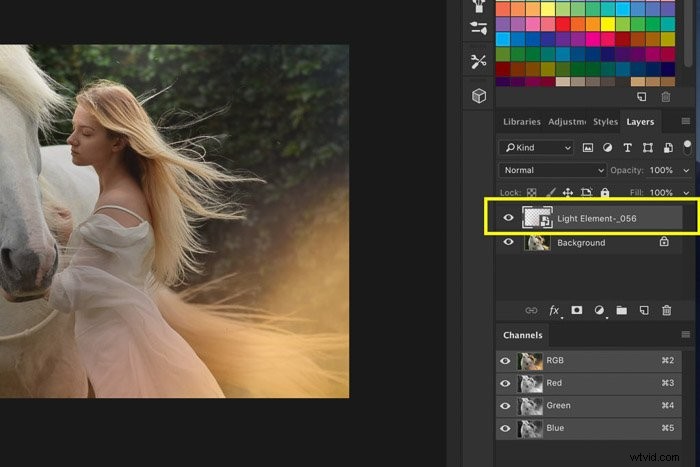
Cambie el tamaño o la posición si es necesario y haga doble clic en la foto para confirmar.
He usado dos superposiciones una encima de la otra para este ejemplo.
Paso 4:cambiar el modo de fusión
Necesitamos cambiar el modo de fusión de las capas superpuestas para combinar el efecto con la foto.
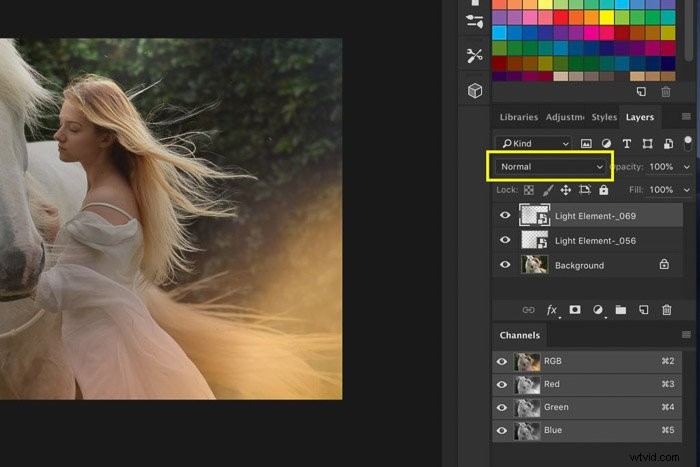
Haz clic en el menú desplegable Modo de fusión y selecciona "Pantalla".
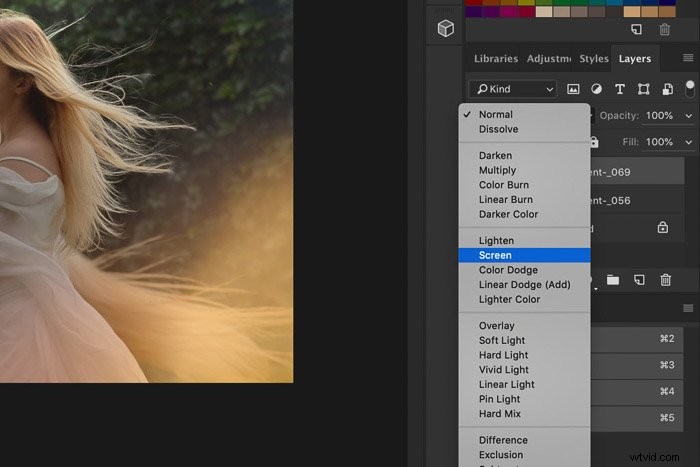
Paso 5:cambia el color de la superposición
Ya se ve bien, pero a veces, es posible que desee cambiar el color de la superposición para que coincida mejor con su foto. Depende de los colores de fondo.
Seleccione una capa con una Superposición.
Vaya a Imagen> Ajustes y seleccione "Tono/Saturación...". Aparecerá una nueva ventana.
Arrastre el control deslizante Tono hacia la izquierda o hacia la derecha para cambiar el color de la superposición.
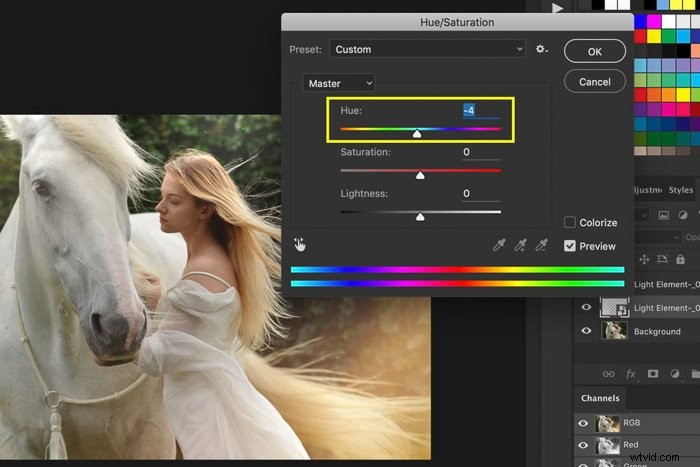
También puede arrastrar los otros controles deslizantes para ajustar la saturación o cambiar la luminosidad de la Superposición. Experimente con los controles deslizantes para ver qué funciona para usted.
Ahora, guarda la foto y listo. Aquí está el resultado.

Conclusión
Una superposición de Photoshop es la forma más fácil y rápida de agregar un efecto especial o una dimensión adicional a sus fotos.
Puede probar efectos de luz, efectos de lluvia o niebla, texturas y mucho más.
Arrastra y suelta tantas superposiciones de Photoshop en tus fotos hasta que obtengas el aspecto deseado.
